Configure two-factor authentication (2FA)
Who can use this feature?
🔐 Available to anyone. The account needs to have a password set and cannot be a member of a team that enforces single sign-on (SSO), otherwise 2FA/MFA needs to be configured for the SSO provider instead.
⭐️ Available on all plans.
Enabling two-factor authentication (2FA) adds an extra layer of security to your account by requiring access to your phone when you log in.
To enable two-factor authentication (2FA)
Click on the profile button in the top right corner of the app.
Select Profile.
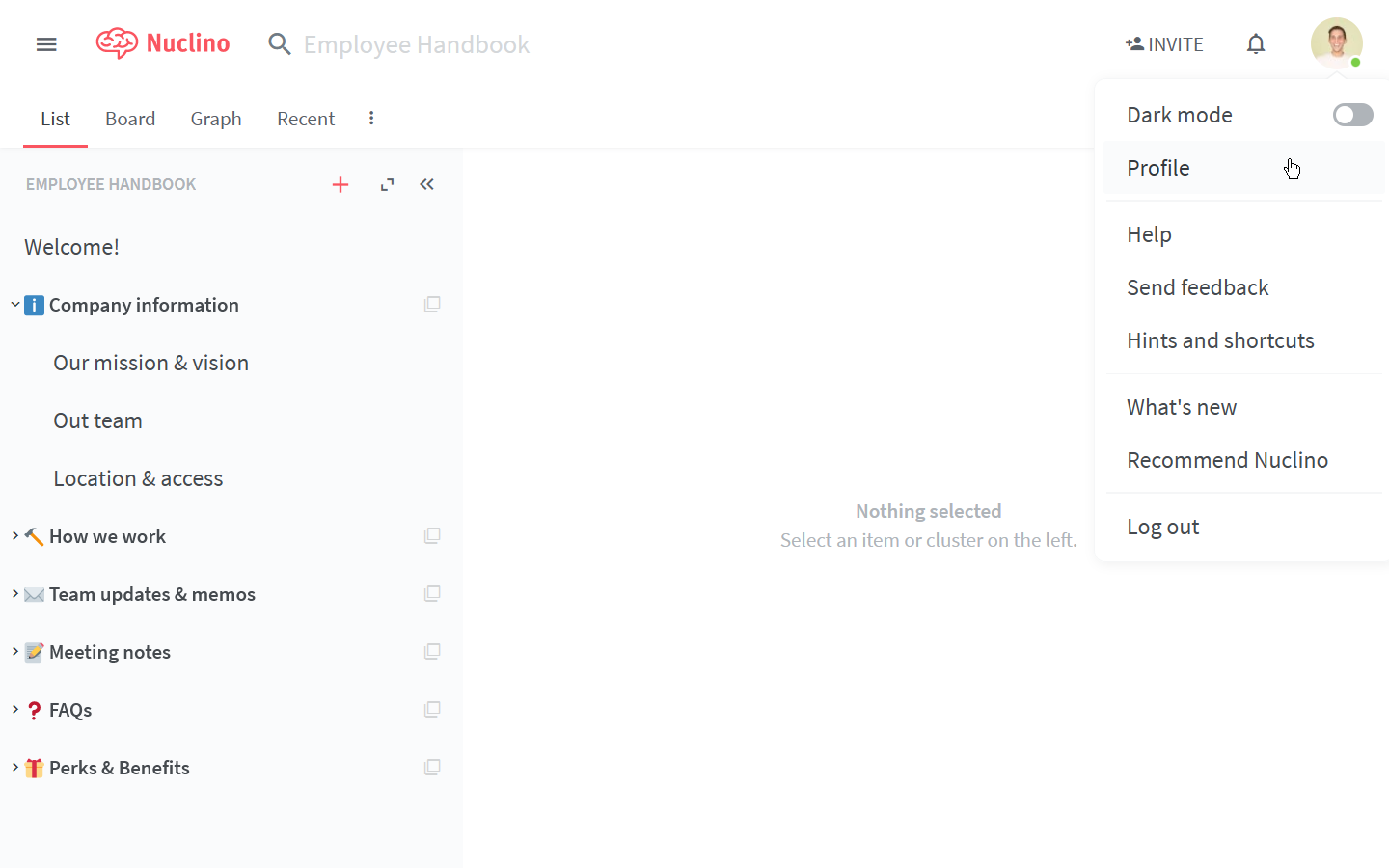
Click on the gray Two-factor authentication (2FA) toggle to enable 2FA.
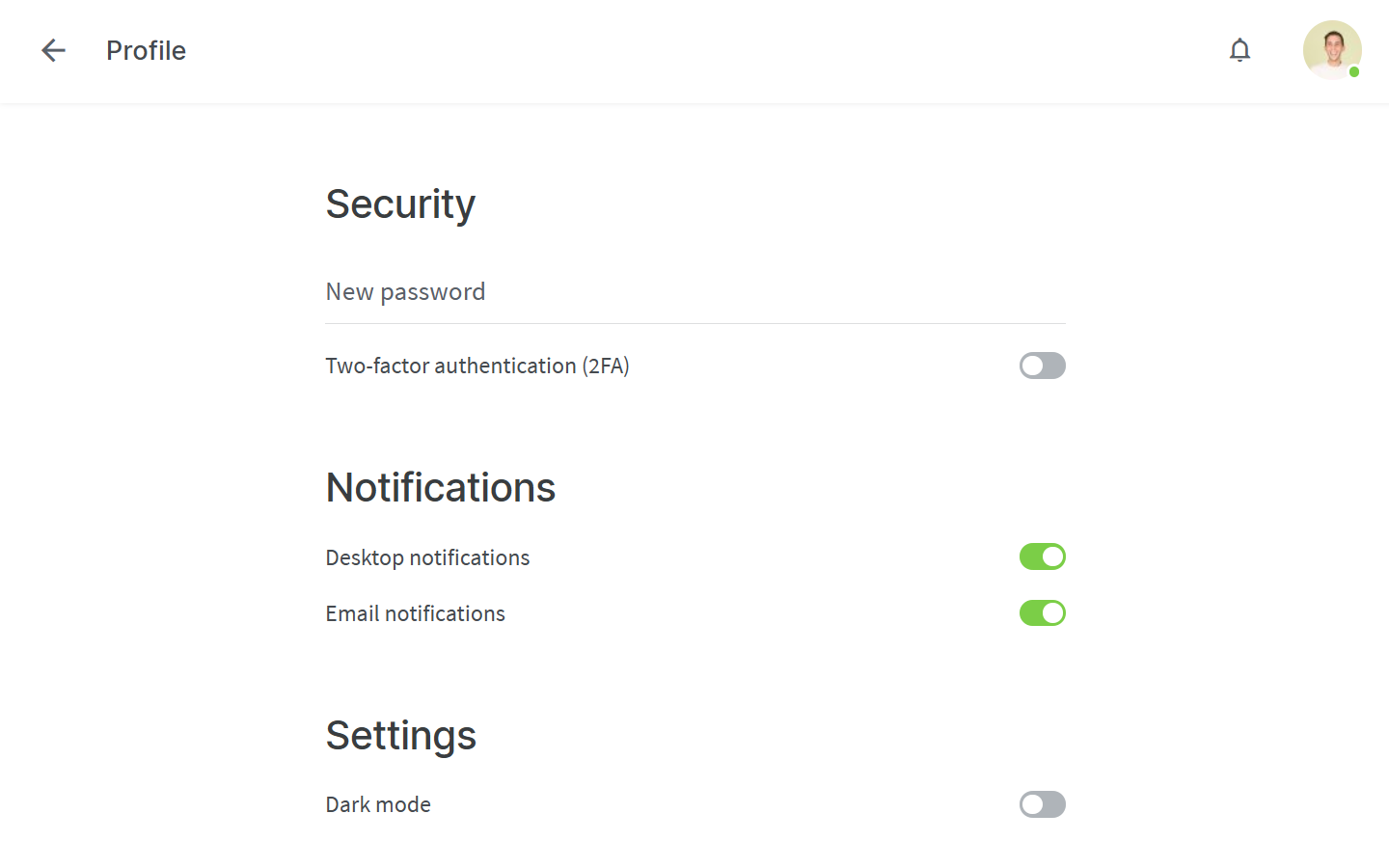
Click CONTINUE to proceed with the 2FA setup.
Follow the instructions to enable 2FA:
Download an authentication app such as Google Authenticator.
Open the app and scan the displayed QR code or manually enter the provided code.
Enter the 6-digit authentication code from the app.
Click ENABLE 2FA.
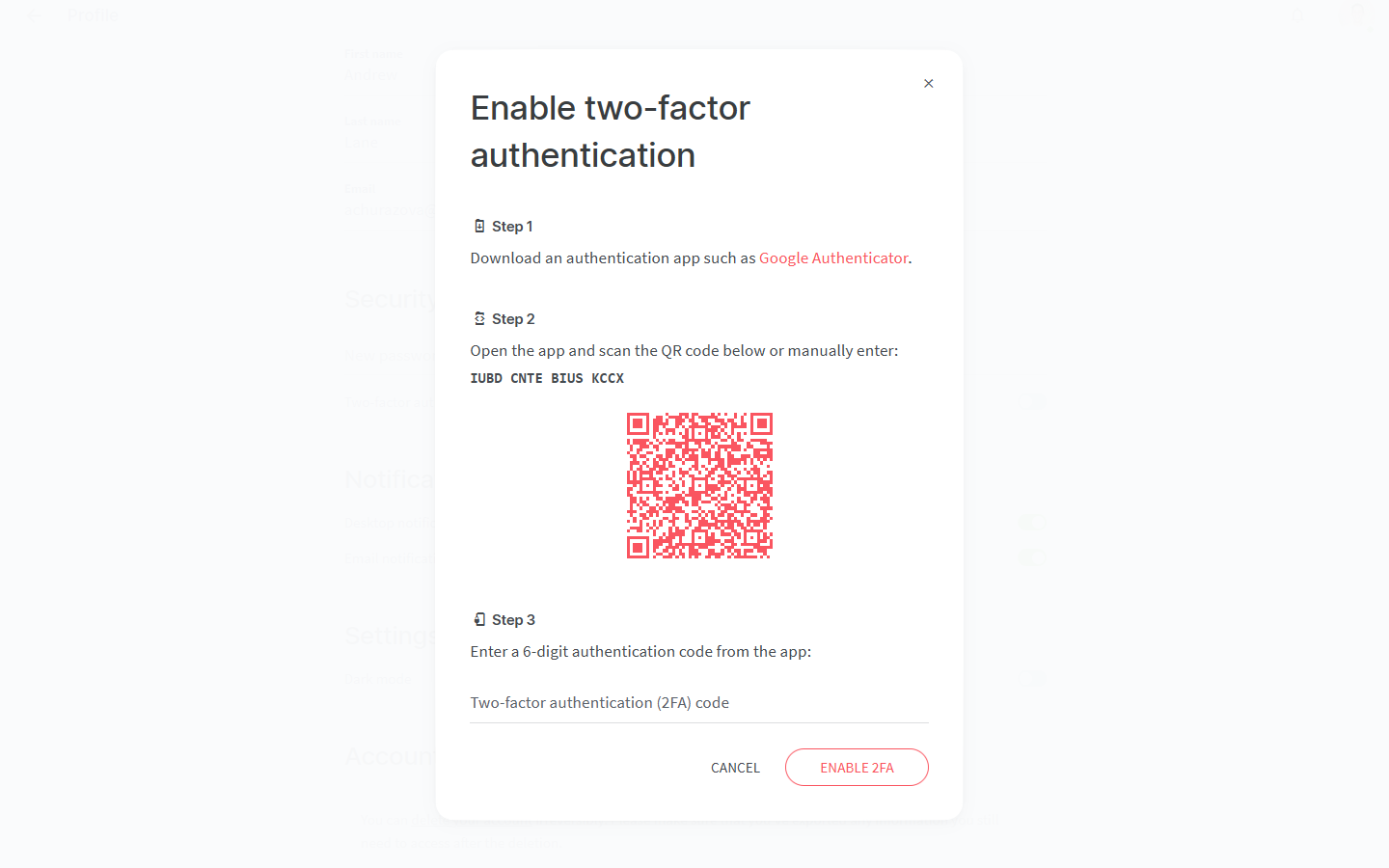
Download the backup codes and save them somewhere secure. The backup code file contains ten different 16-digit codes, each displayed in a separate line. In case you lose access to your authentication device or accidentally delete the authenticator app, you will be able to use one of these codes to restore access to your account.
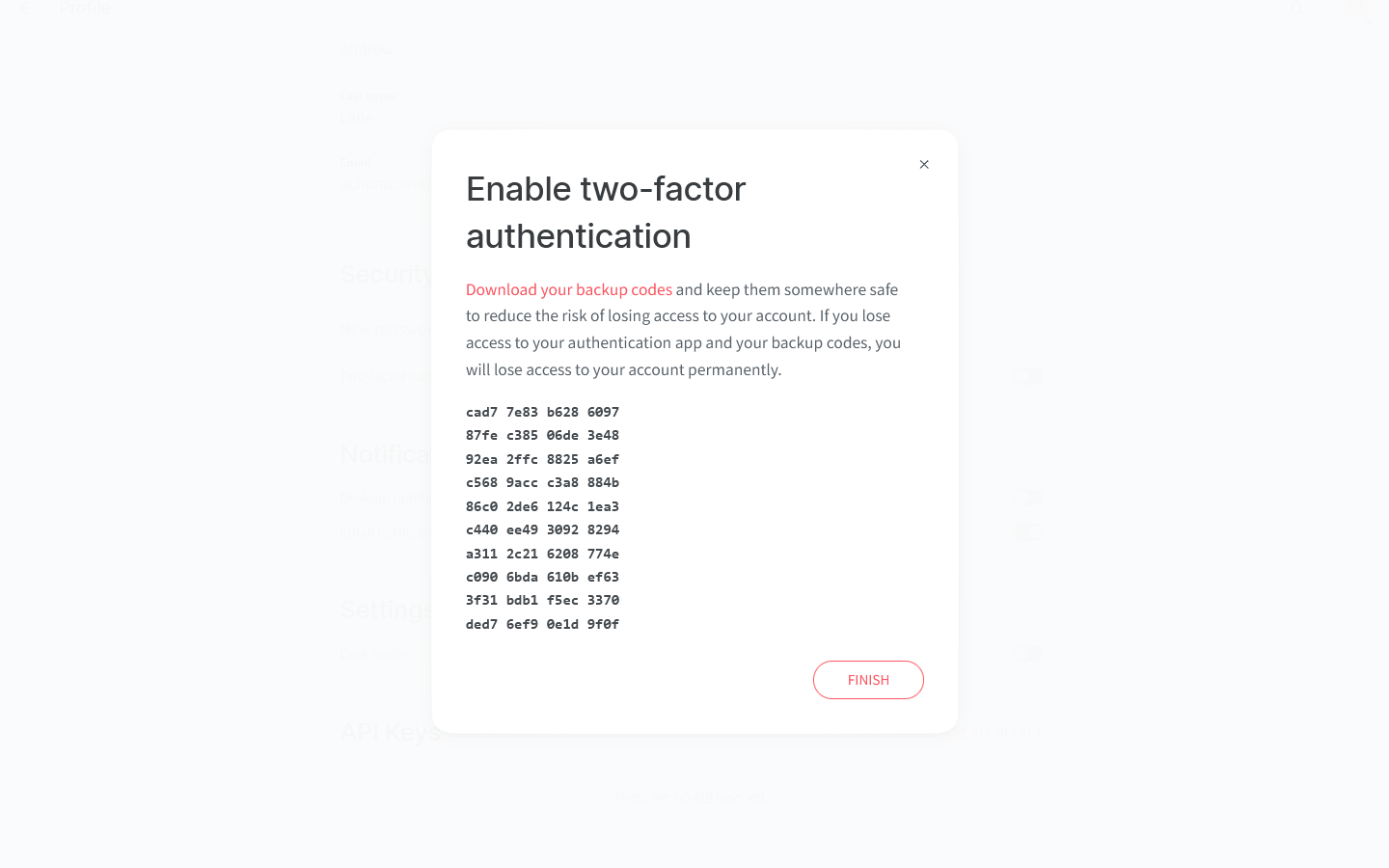
Click FINISH to complete the setup. 2FA is now enabled for your account.
To use backup codes
If you lose access to your authentication device or accidentally delete the authenticator app, you can log in using one of the backup codes you saved when you enabled 2FA for your account.
Enter the email and password you signed up with and click LOG IN.
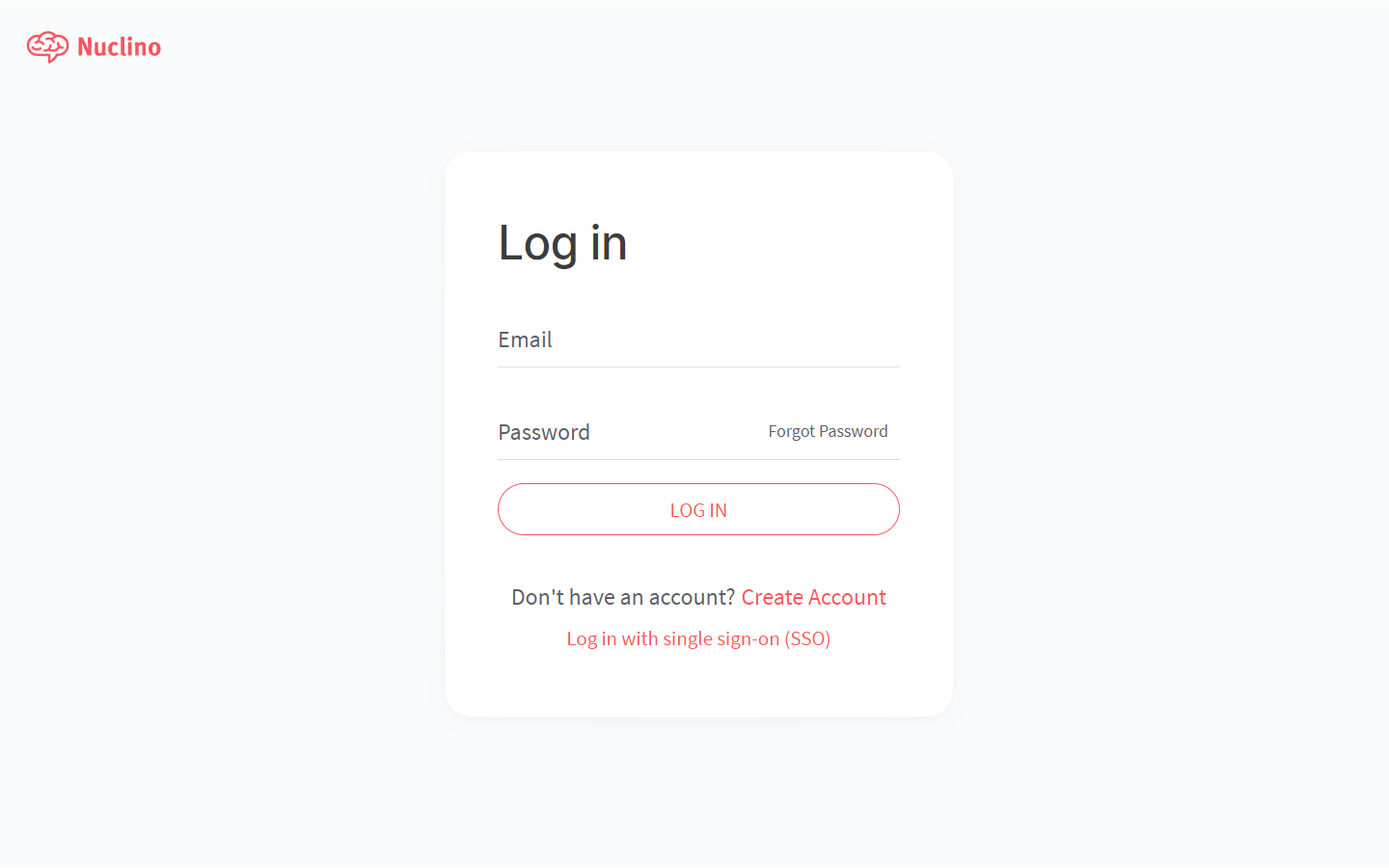
Enter one of the 16-digit backup codes and click LOG IN. The backup code file you downloaded when you enabled 2FA contains ten different codes, each displayed in a separate line. A backup code may only be used once.
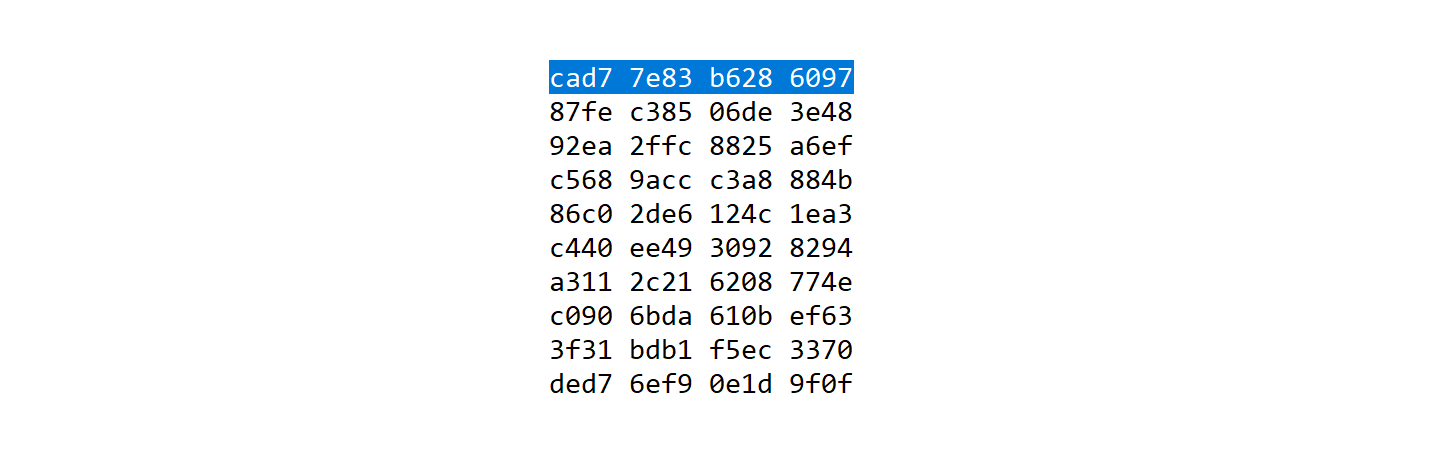
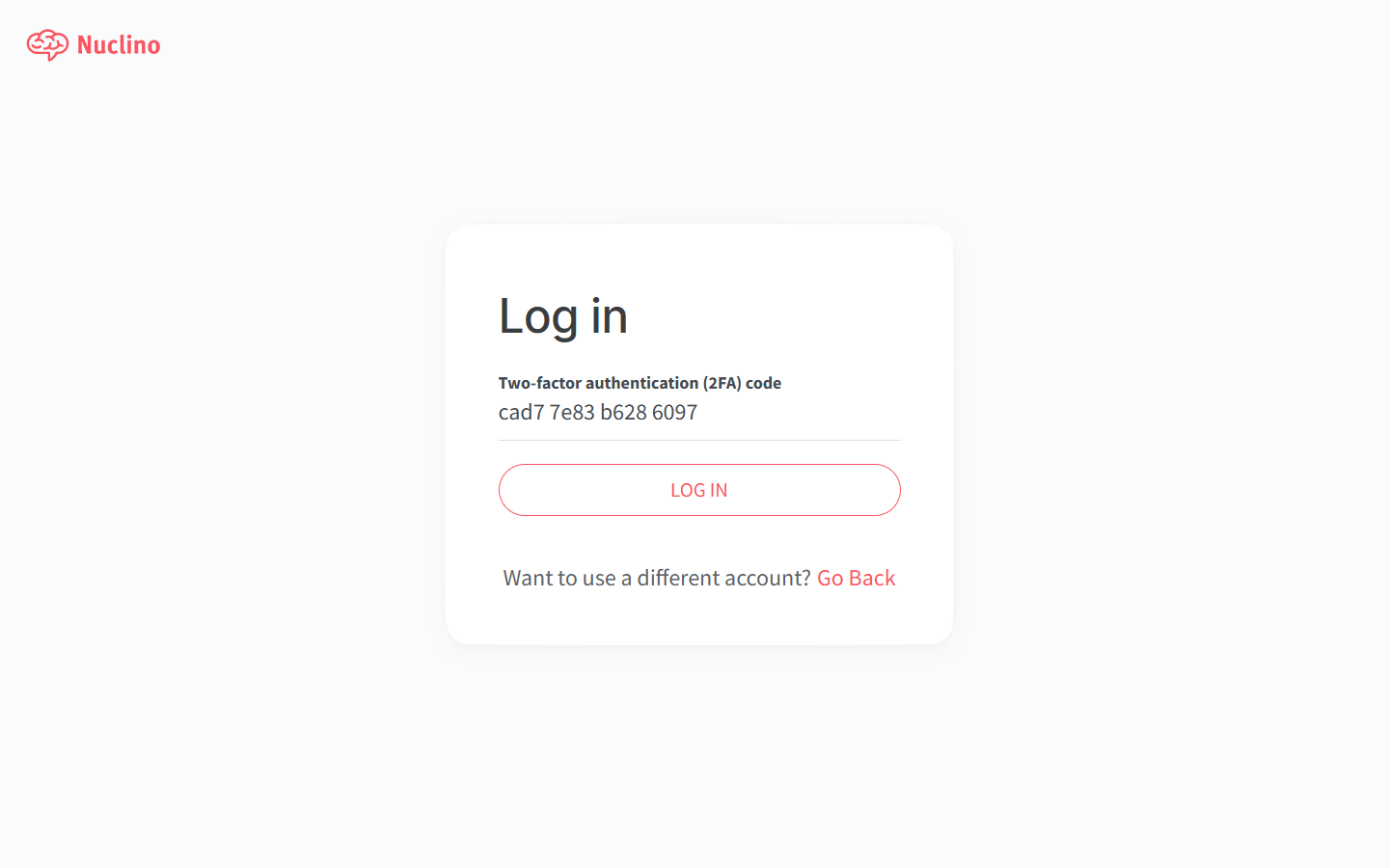
To get new backup codes
Log in to Nuclino.
Open your profile settings by clicking on your profile image in the top right corner of the app and selecting Profile.
Click on GET NEW BACKUP CODES next to the 2FA toggle.
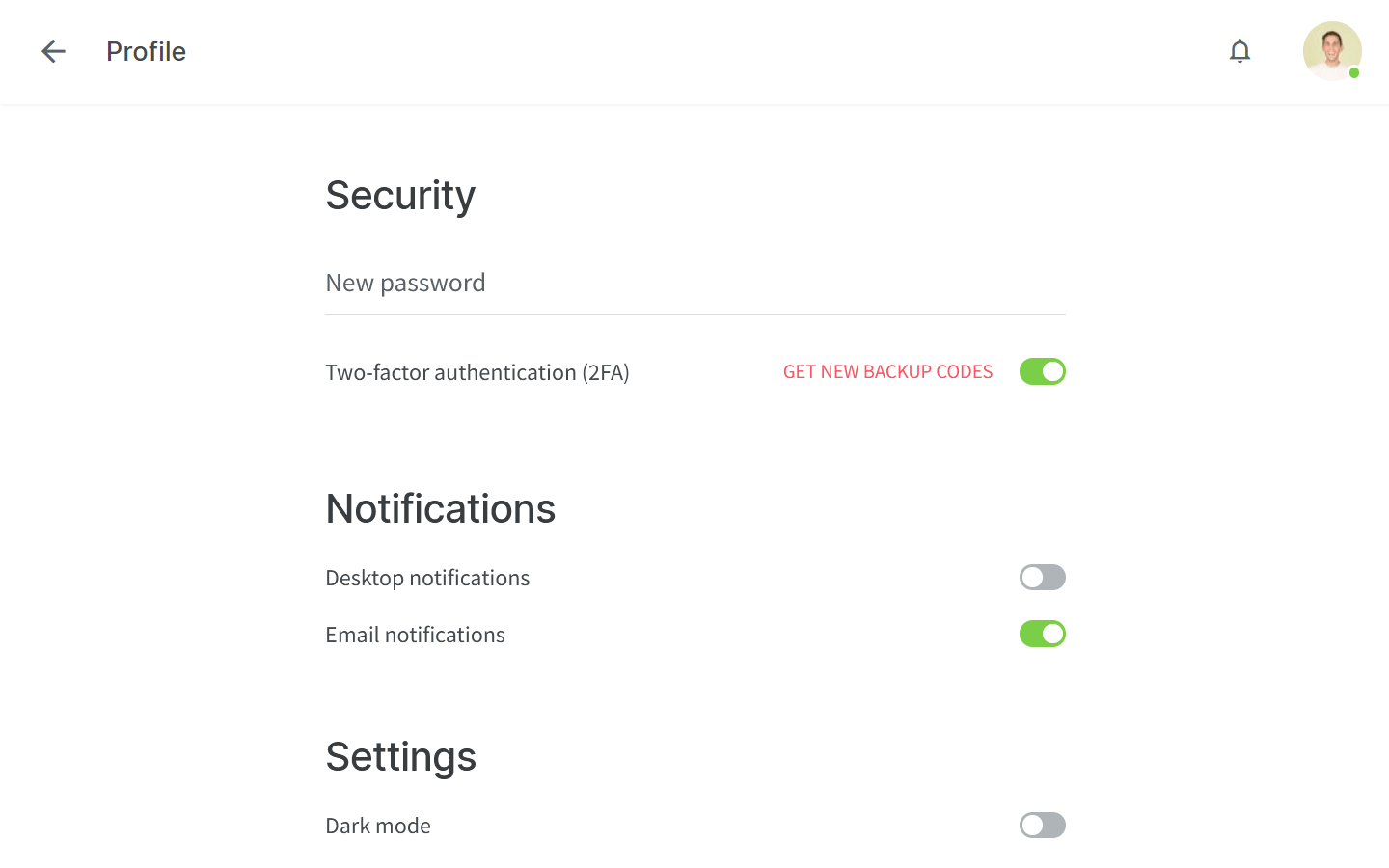
Click CONTINUE.
Download the backup codes and click FINISH. Note that getting new backup codes will invalidate the old backup codes.
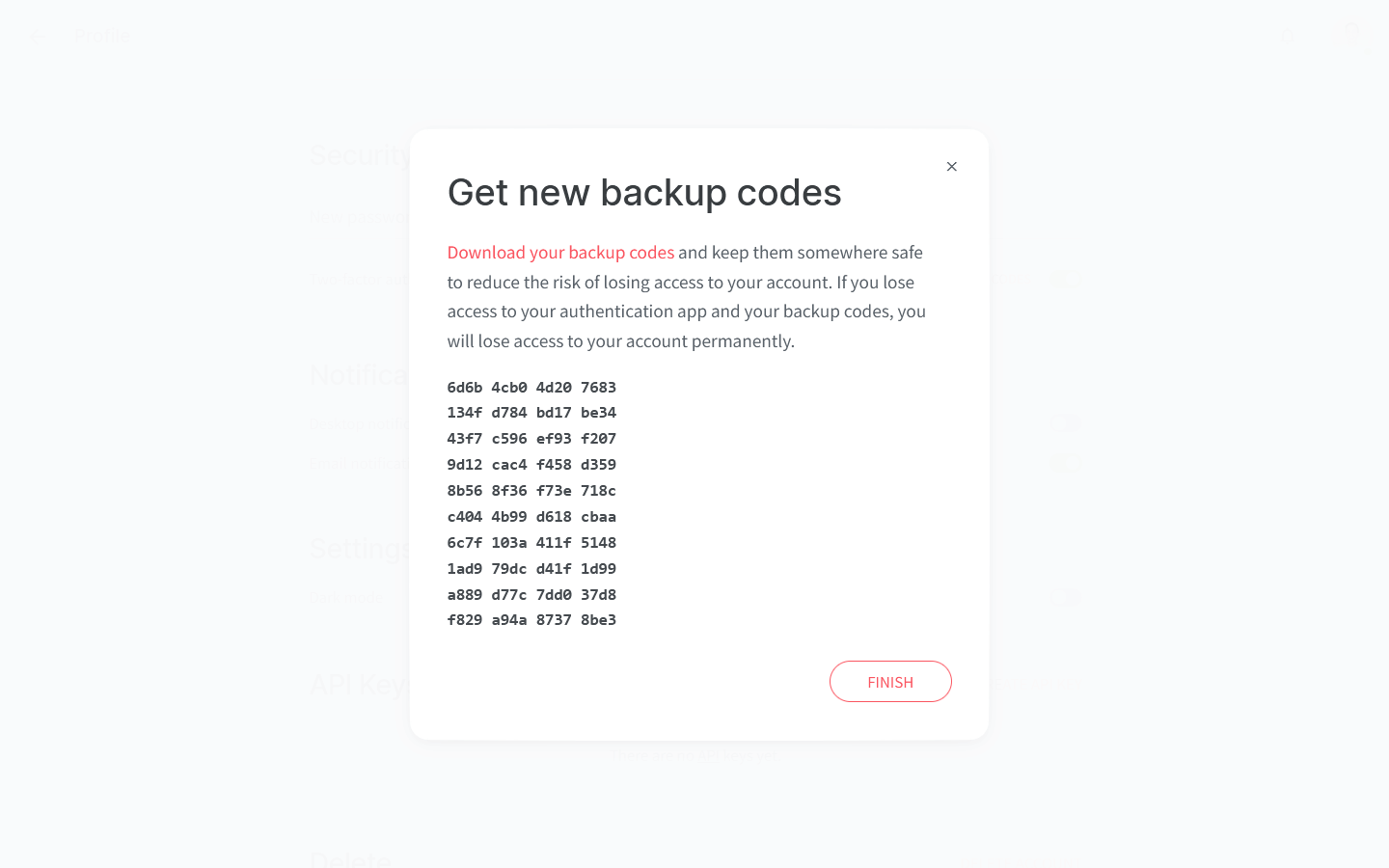
To disable two-factor authentication (2FA)
Log in to Nuclino.
Open your profile settings by clicking on your profile image in the top-right corner of the app and selecting Profile.
Click on the Two-factor authentication (2FA) toggle.
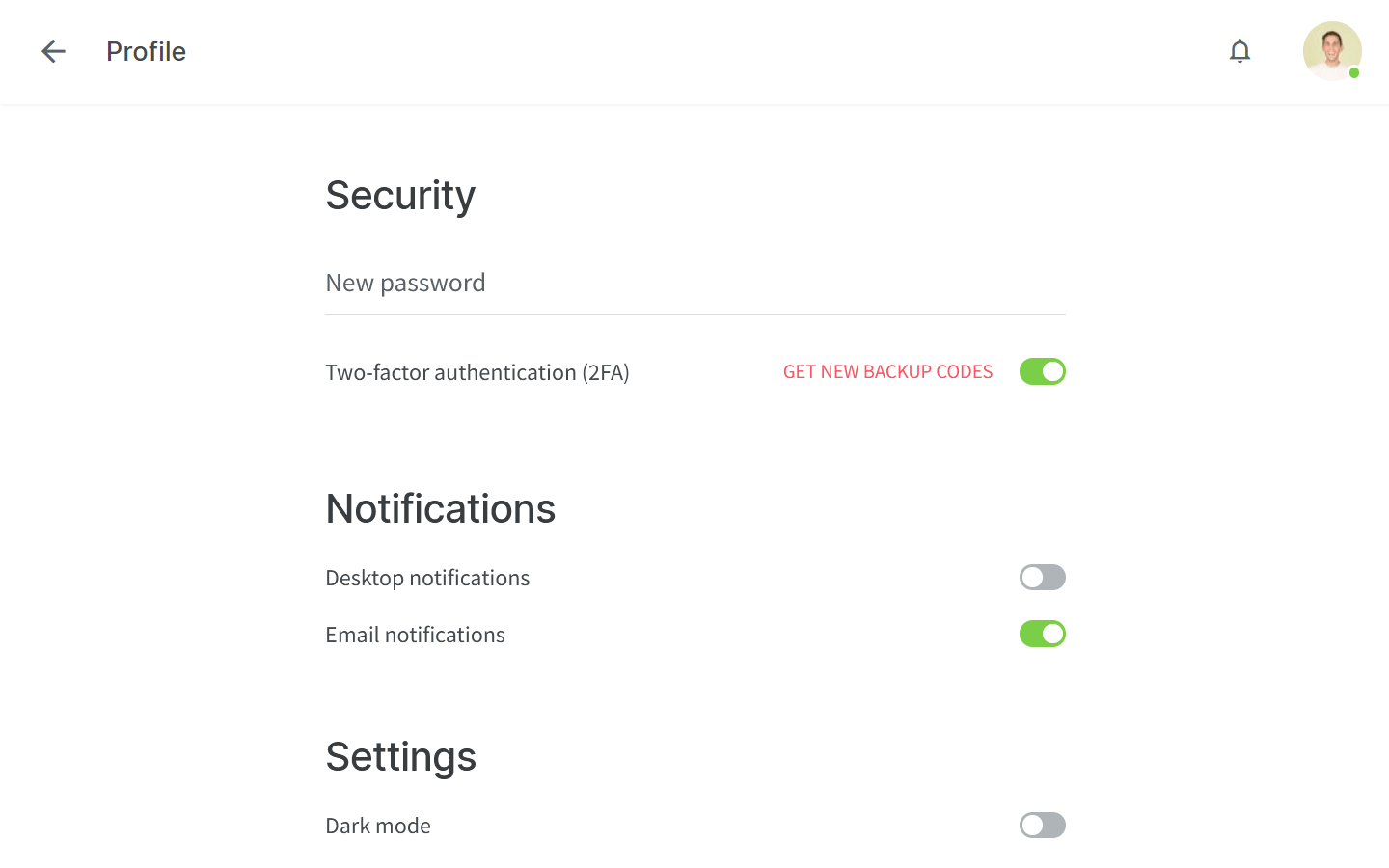
Enter your password and click DISABLE 2FA to confirm.