Use embeds
Who can use this feature?
🔐 Only workspace members with full access can add embeds.
⭐️ Available on all plans.
You can embed content from 30+ different apps in Nuclino, including YouTube, Figma, Miro, Google apps, and many more. All embeds are interactive and updated automatically, showing the latest version of the content.
To add an embed
Content can be embedded by simply pasting the link in an empty line. To browse the apps you can embed content from, use the insert menu or the slash command.
Using the insert menu
Move your cursor to an empty line inside the item or collection in which you'd like to add an embed.
Click on the insert button, the red
+icon.Select Apps & integrations.
Select the app you'd like to embed content from.
Paste the link to the content. In some cases the link needs to be public – click Learn more to learn more about embedding content from this app.
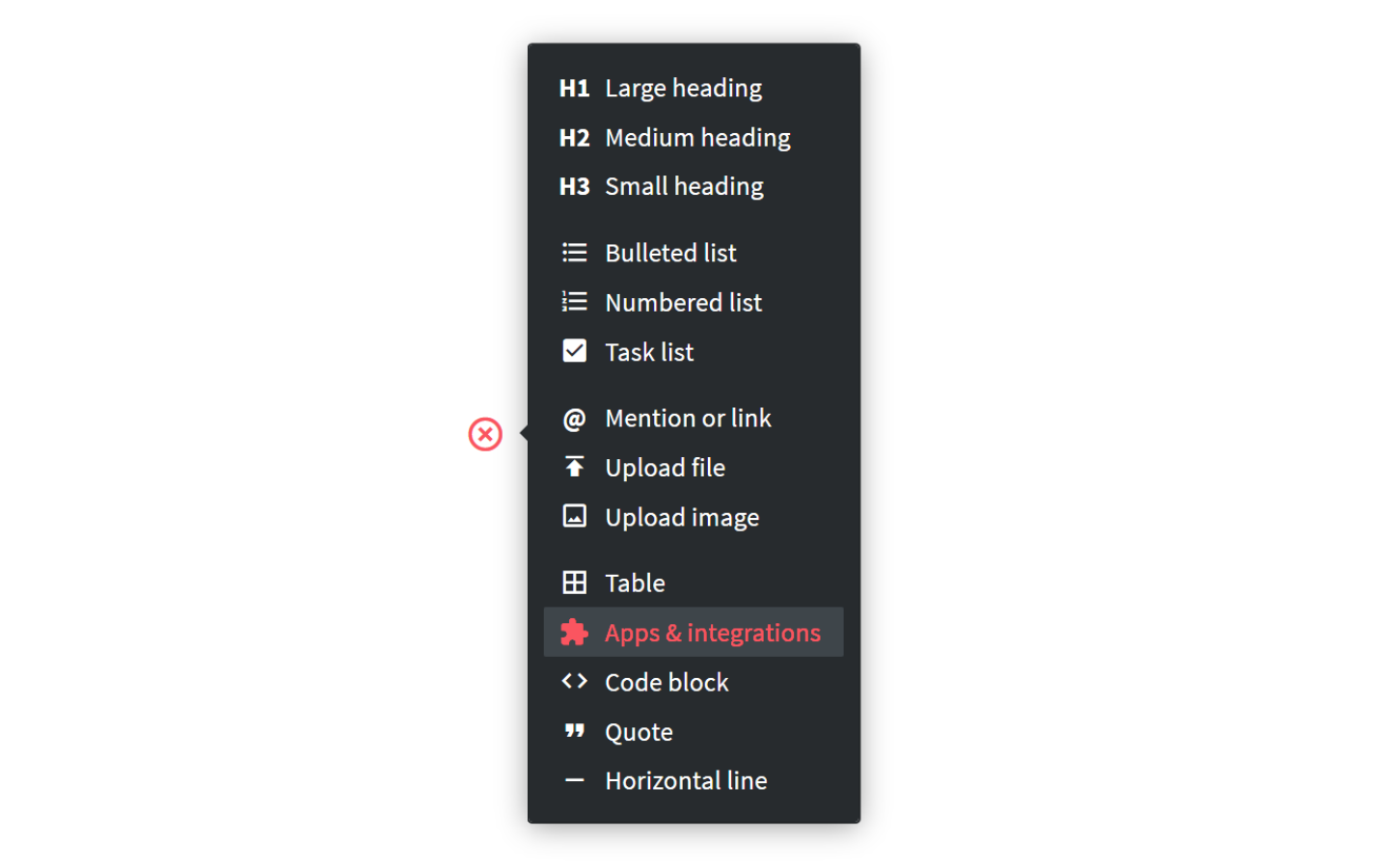
Using the slash command
Move your cursor to an empty line inside the item or collection in which you'd like to add an embed.
Type
/.Scroll down and select Apps & integrations or simply type /apps.
Select the app you'd like to embed content from. You can type its name to filter the list.
Paste the link to the content. In some cases the link needs to be public – click Learn more to learn more about embedding content from this app.
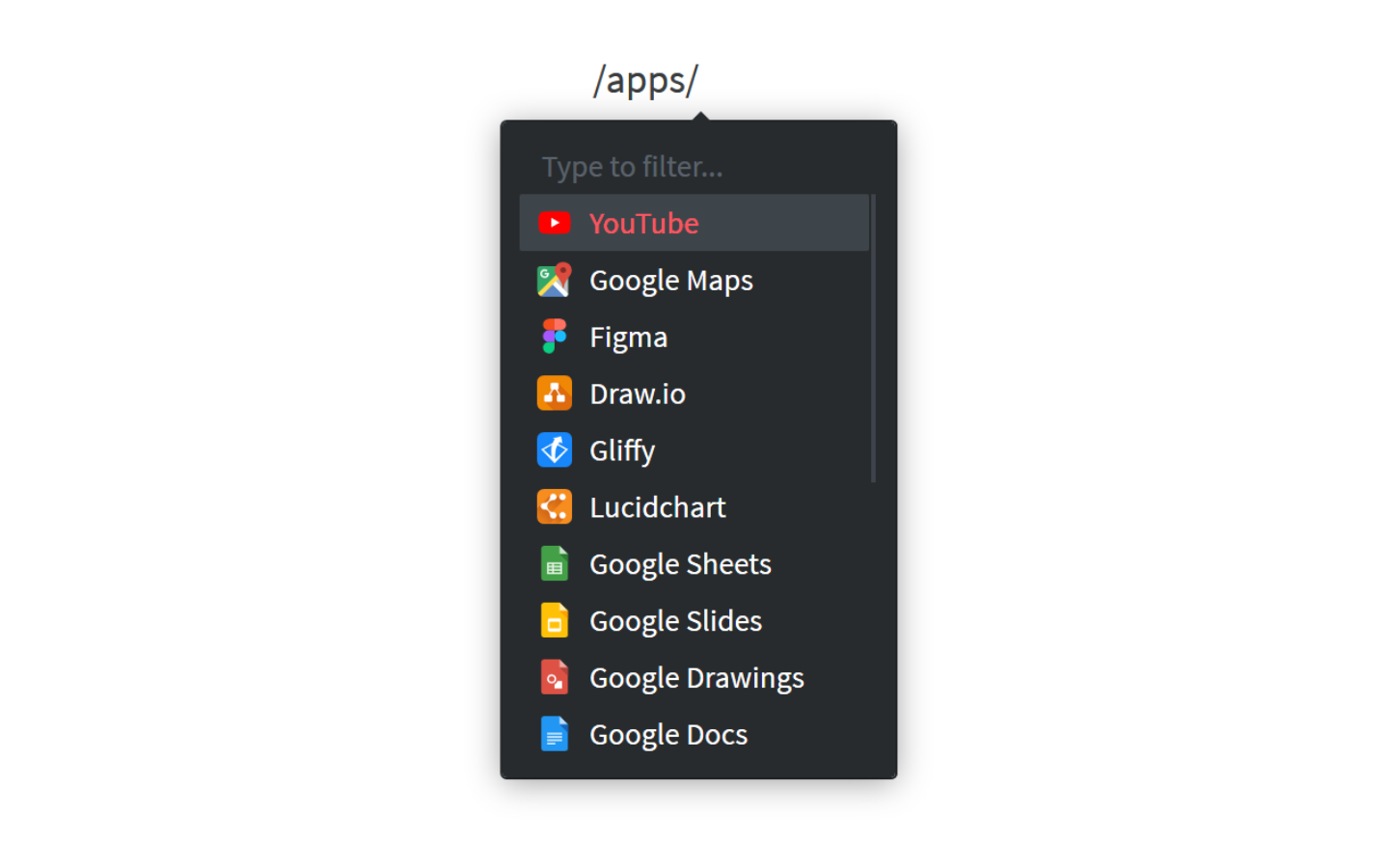
To open embedded content in a new tab
Hover your cursor over the embedded content.
Click on the menu that appears in the top right corner of the embed.
Select Open link.
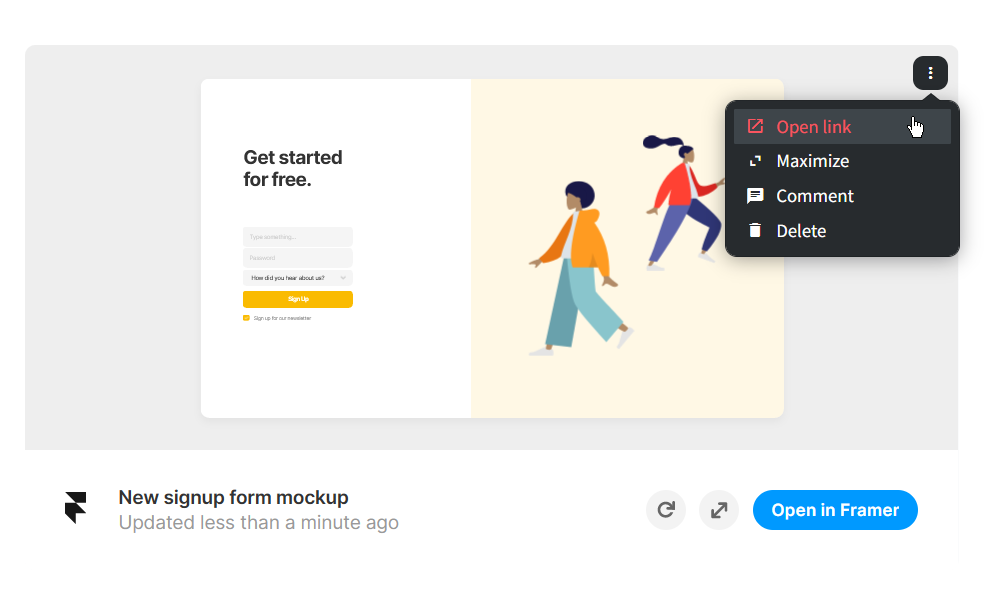
To maximize or minimize an embed
Embeds can be resized to take more or less space.
Hover your cursor over the embedded content.
Click on the menu that appears in the top right corner of the embed.
Select Maximize or Minimize to resize the embed.
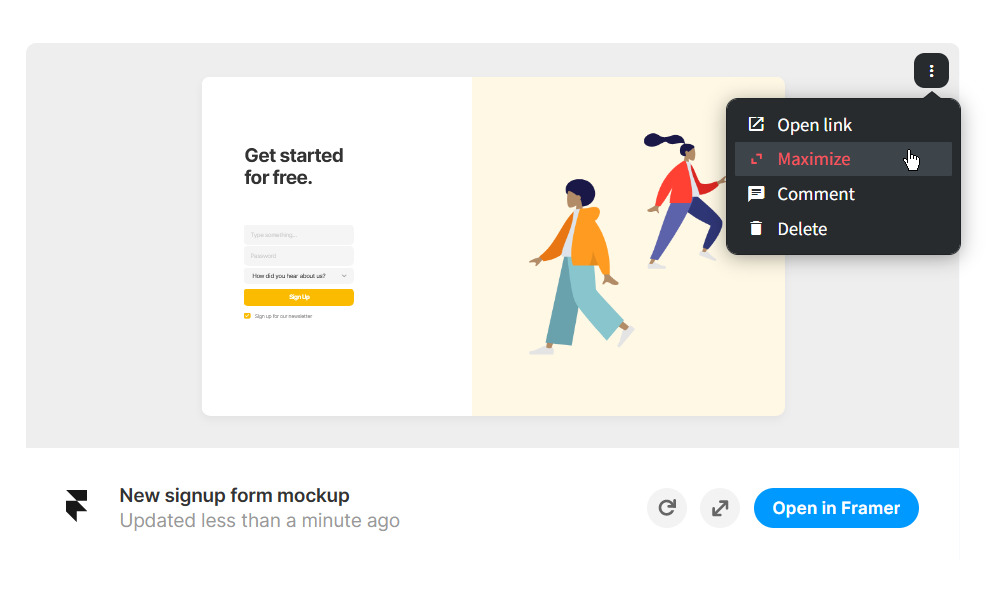
To comment on an embed
Hover your cursor over the embedded content.
Open the menu that appears in the top right corner of the embed.
Select Comment.
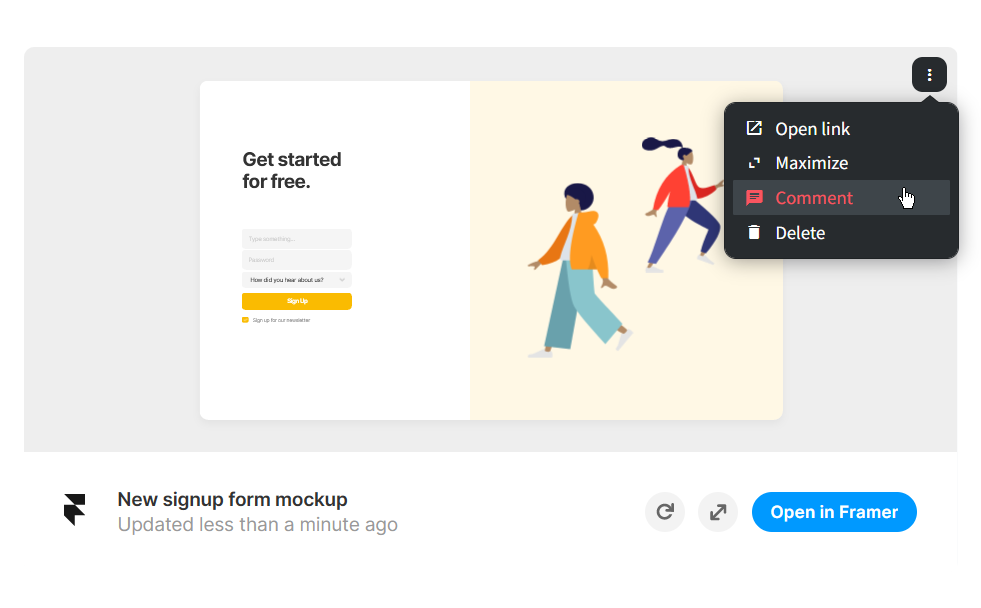
Type your comment and click on COMMENT.
The embed will be highlighted with a yellow border until the comment is resolved or deleted.
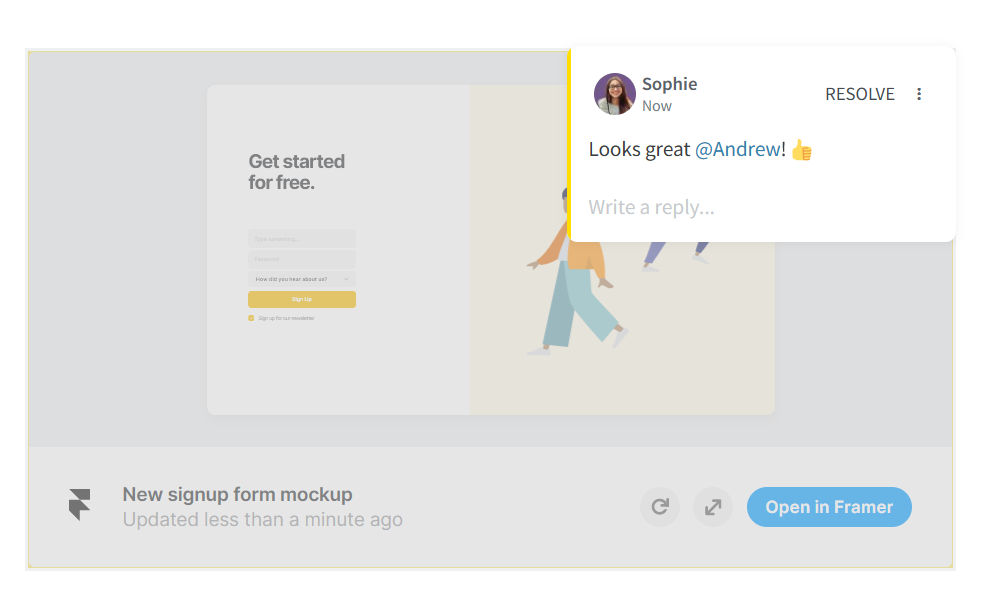
To delete an embed
Using the menu
Hover your cursor over the embedded content.
Open the menu that appears in the top right corner of the embed.
Select Delete.
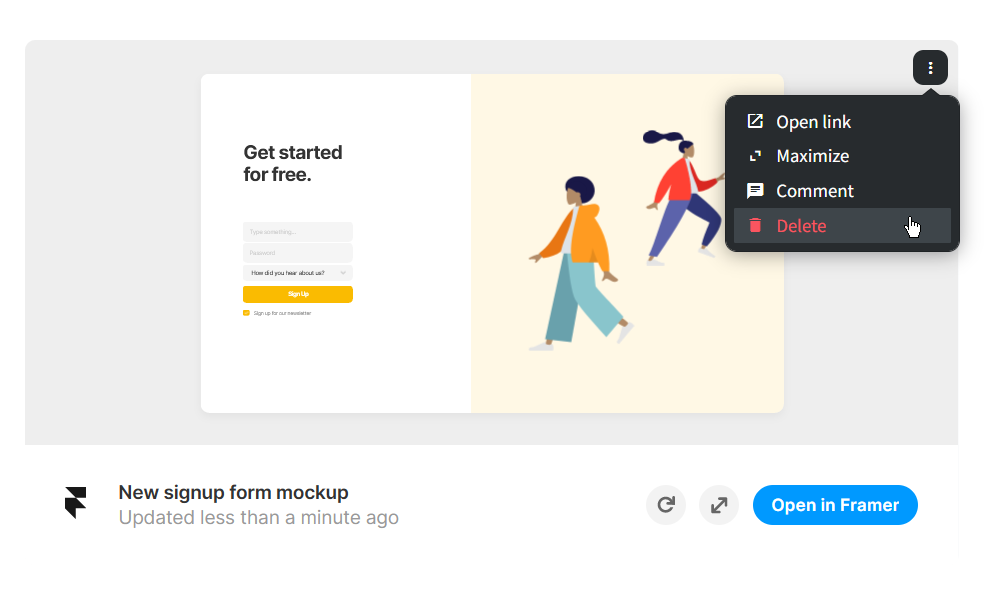
Using the drag handle
Hover your cursor over the embedded content.
Click on the drag handle that appears next to the top left corner of the embed. The embedded content will be selected.
Press Backspace or Delete to delete the embed.