Use videos
Who can use this feature?
🔐 Only workspace members with full access can add videos.
⭐️ Available on all plans.
Workspace members with full access can embed videos in items or collections by pasting a link from a third-party service such as YouTube, Vimeo, Wistia, or Loom, or by uploading a video file (MP4) directly to Nuclino. Videos in other formats (AVI, MOV, MKV, etc.) can be uploaded but not embedded.
To add a video
Using drag and drop
Open the item or collection in which you'd like to add a video.
Drag the video file from your desktop to the section of the item or collection where you'd like to add it. An MP4 video dropped into an empty paragraph will get embedded. A video in another format or an MP4 video dropped inline will get uploaded as an attachment.
Using the insert menu
Open the item or collection in which you'd like to add a video.
Move your cursor in a new empty line.
Click on the insert button, the red
+icon.Select Upload file.
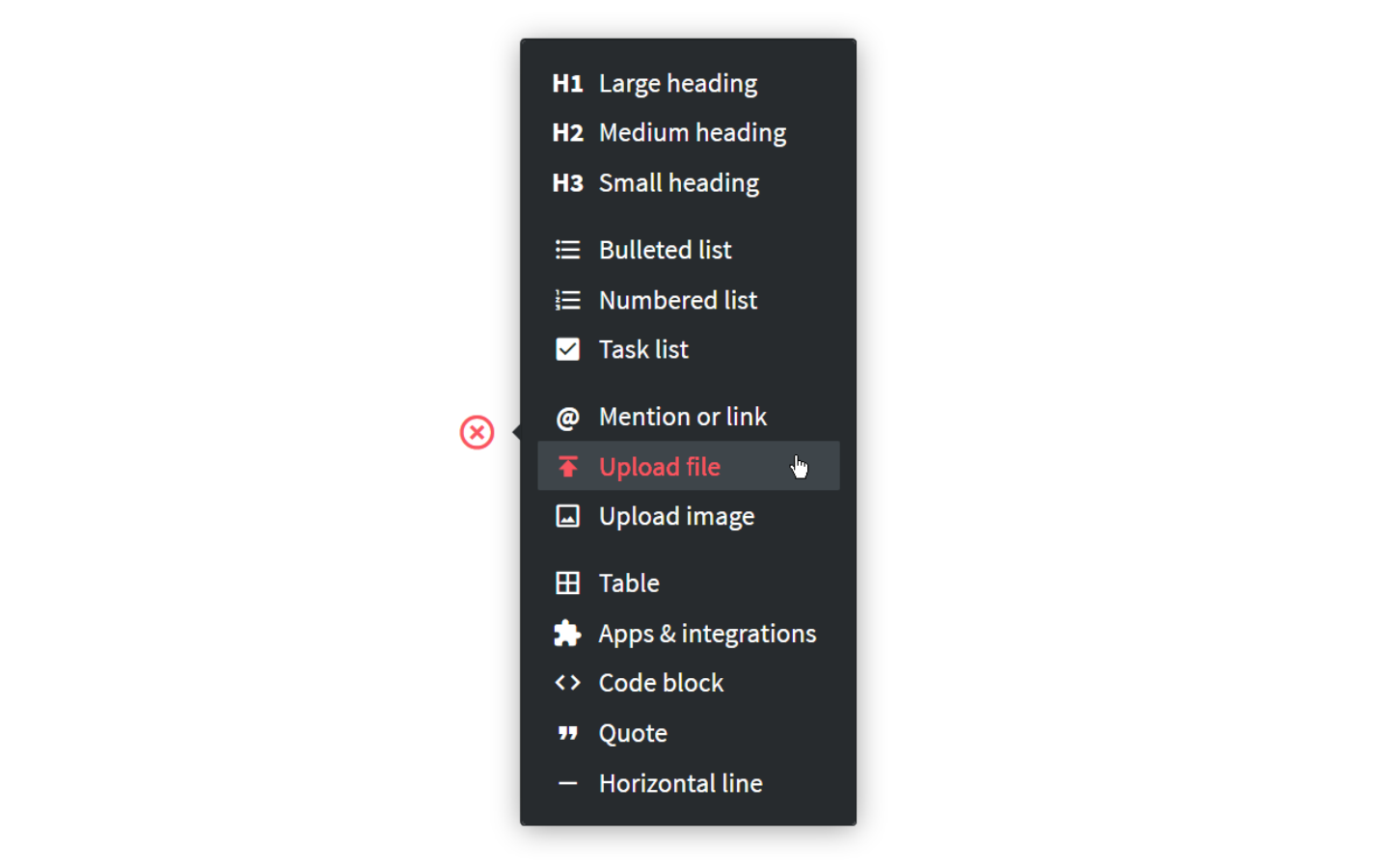
Select the video you'd like to upload.
An MP4 video will get embedded. A video in another format will get uploaded as an attachment.
Using the slash command
Type
/at the beginning of an empty line or inside a paragraph.Select Upload file.
Select the video you'd like to add. An MP4 video added to an empty paragraph will get embedded. A video in another format or an MP4 video added inline will get uploaded as an attachment.
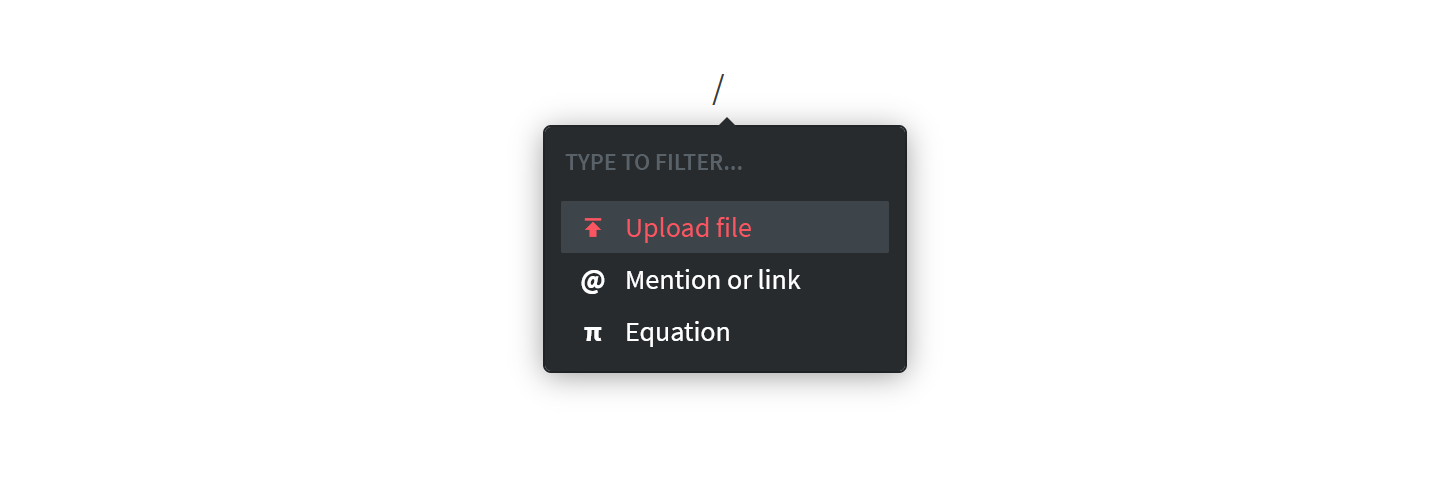
Using a third-party service
Open the item or collection in which you'd like to add a video.
Move your cursor in a new empty line.
Paste a link to the video hosted on YouTube, Vimeo, Wistia, or Loom.
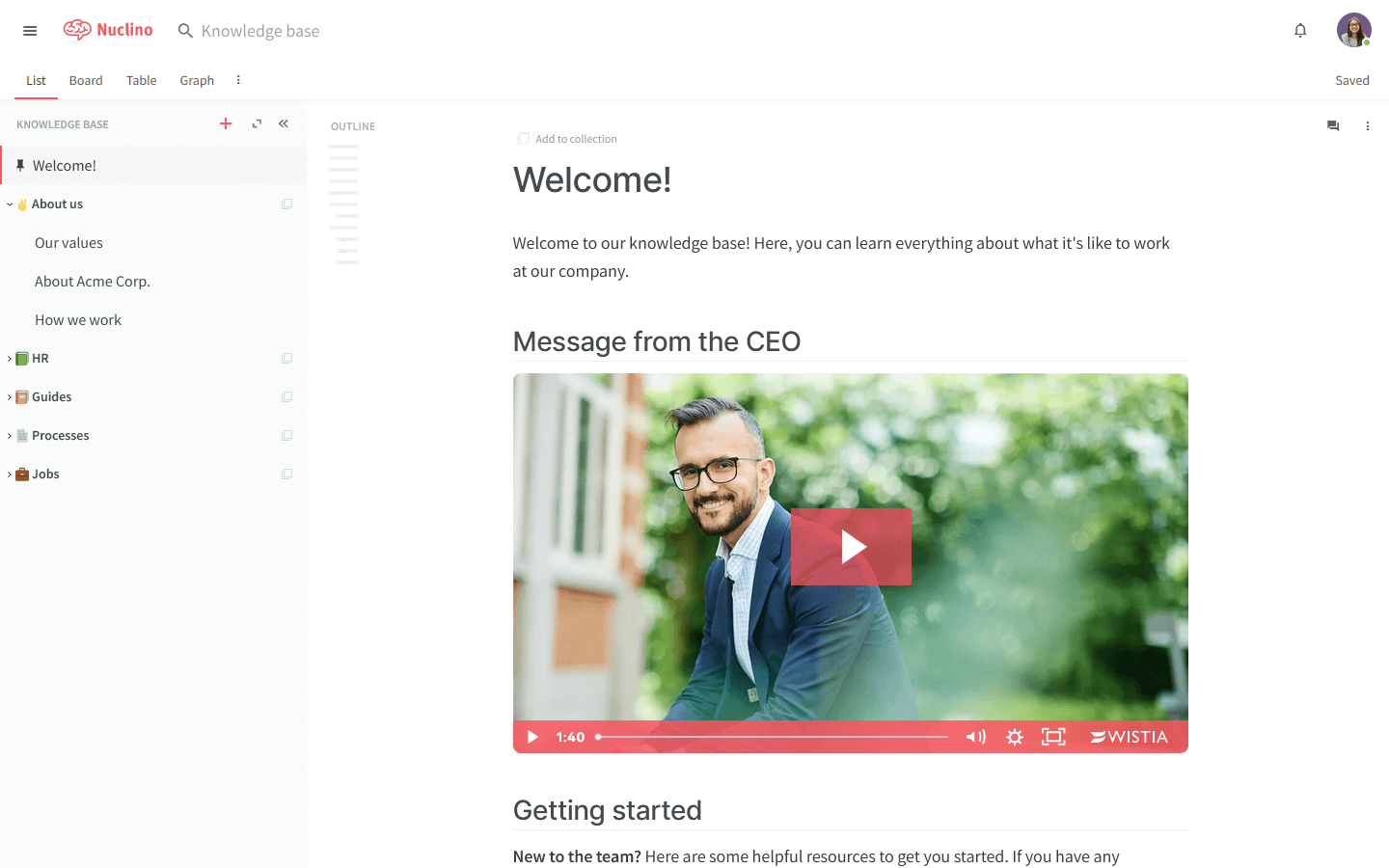
To maximize or minimize a video
Videos can be resized to take more or less space.
Hover your cursor over the embedded video.
Click on the menu that appears in the top right corner of the video.
Select Maximize or Minimize to resize the video.
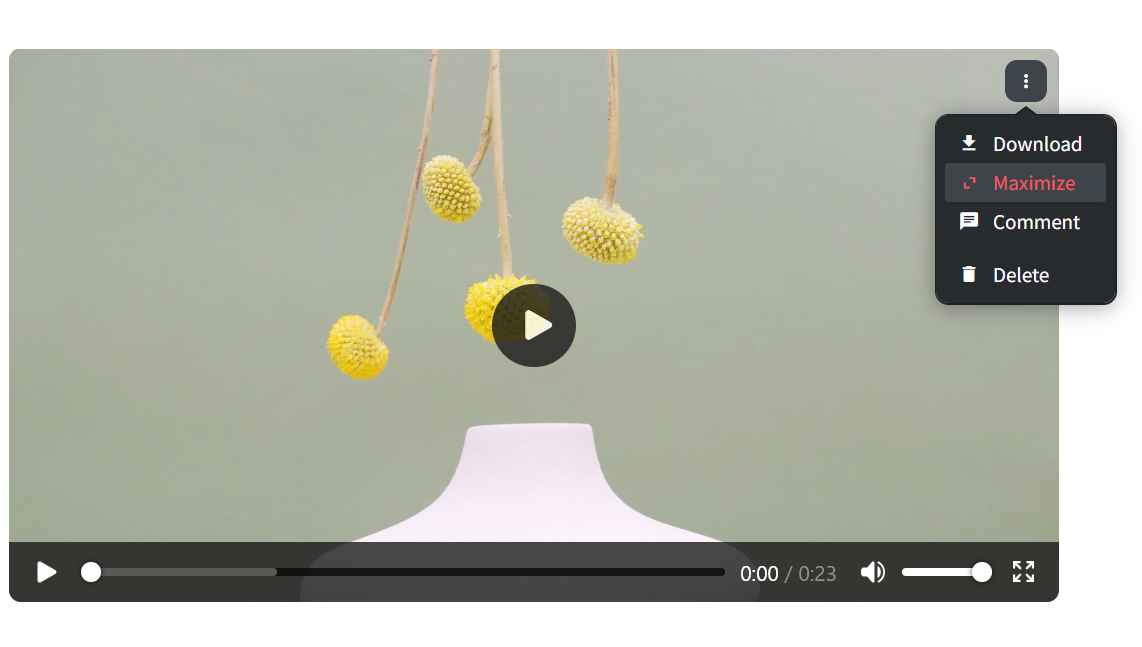
To comment on a video
Hover your cursor over the embedded video.
Click on the menu that appears in the top right corner of the video.
Select Comment.
Type your comment and click on COMMENT.
The video will be highlighted with a yellow border until the comment is resolved or deleted.