Use images
Who can use this feature?
🔐 Only workspace members with full access can add and edit images.
⭐️ Available on all plans.
Images in Nuclino can be embedded or added as linked file attachments. Uploading or pasting an image into an empty line will embed it.
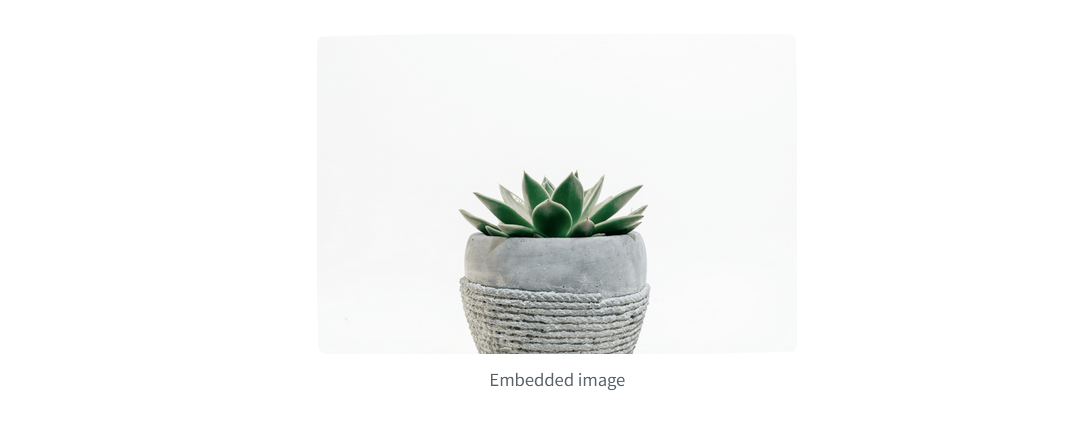
Uploading or pasting an image into an existing paragraph will add it as a link. You can click on the link to preview the image.
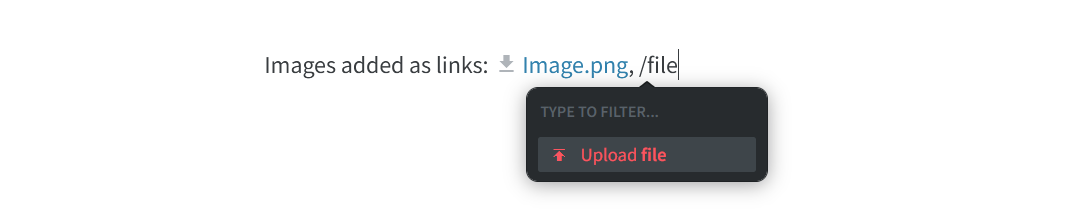
To upload an image
Using drag and drop
Open the item or collection in which you'd like to add an image.
Drag the image(s) from your desktop to the section of the item or collection where you'd like to add it.
Using the insert menu
Open the item or collection in which you'd like to add an image.
Move your cursor in a new empty line.
Click on the insert button, a red
+icon.Select Upload image.
Select the image(s) you'd like to upload.
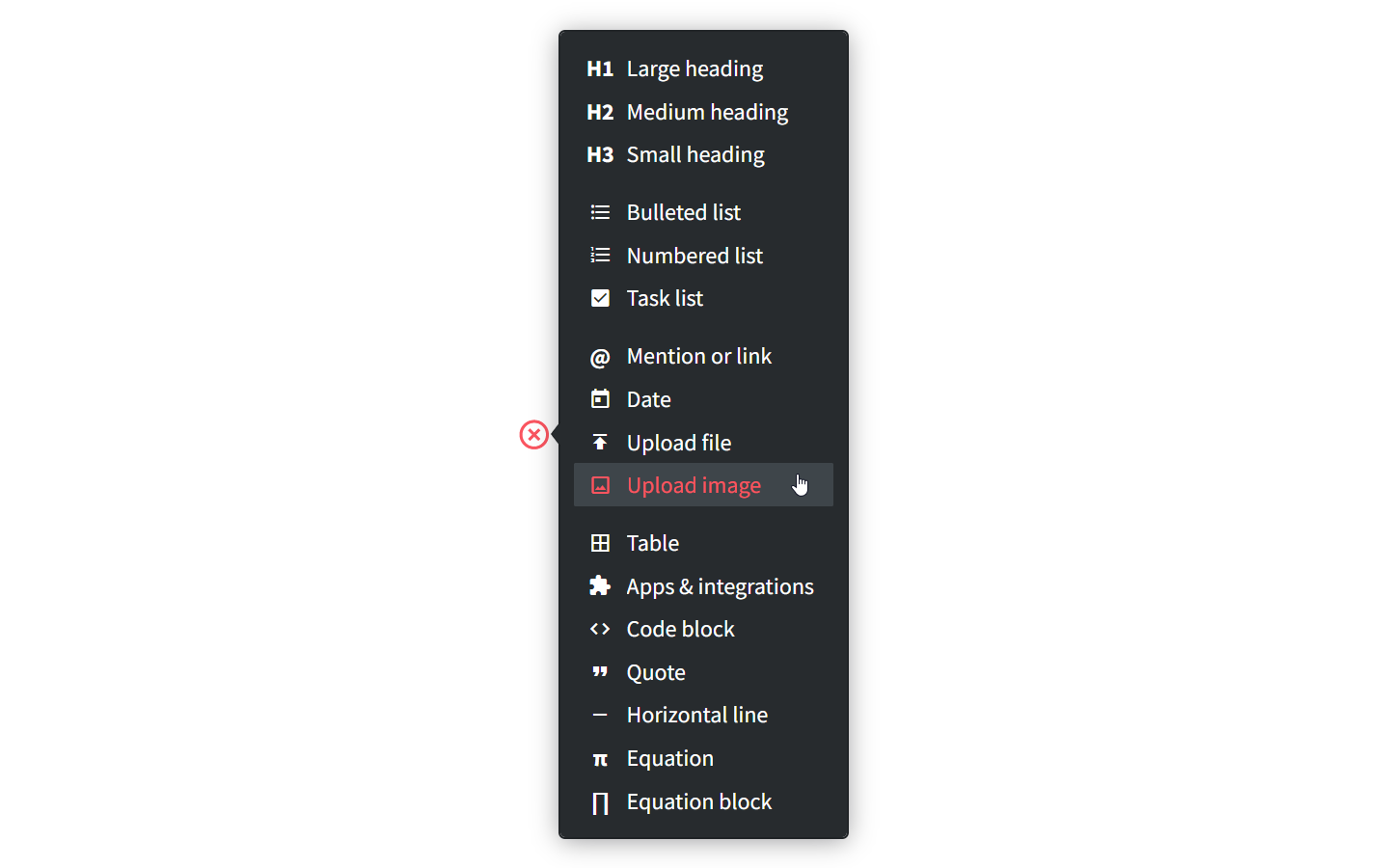
Using the slash command
Type
/at the beginning of an empty line or inside a paragraph.Select Upload image.
Select the image(s) you'd like to upload.
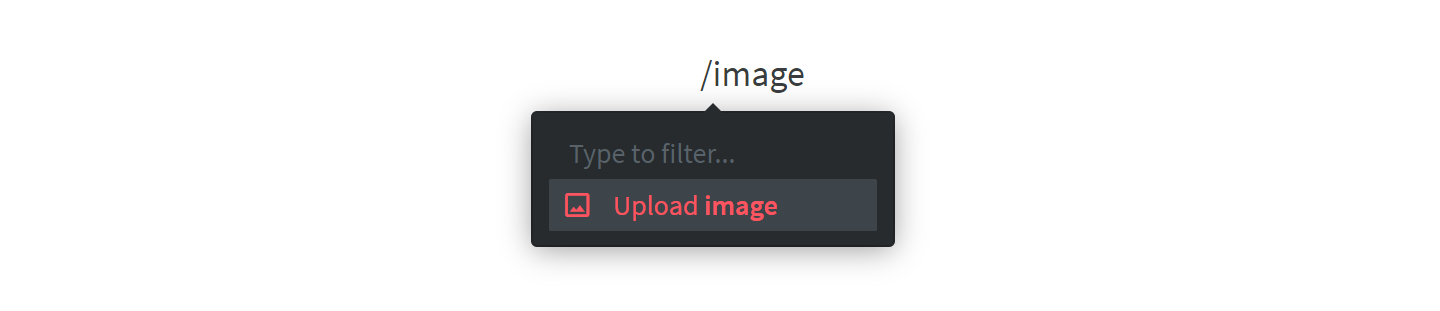
Uploading images using the slash command can be particularly useful when adding a file inside a table cell.
To resize an image
Open the item or collection which contains the image you'd like to resize.
Right-click on the image.
Select Small, Normal, or Large to resize the image.
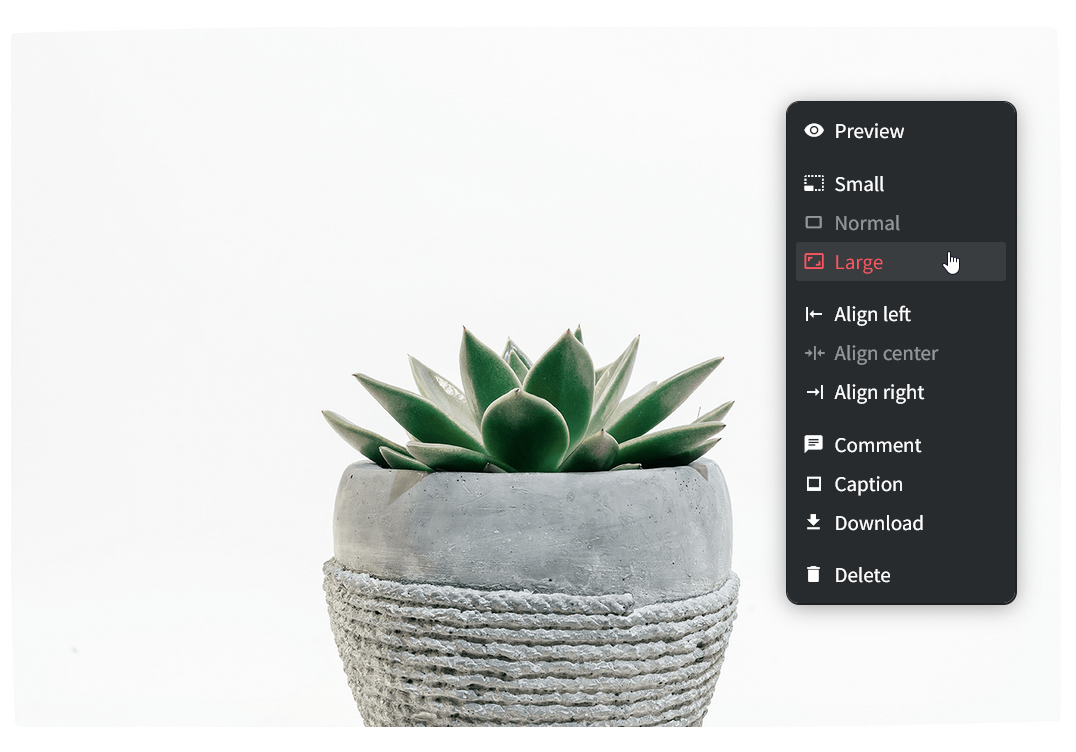
To align an image left or right
Open the item or collection which contains the image you'd like to align left or right.
Right-click on the image.
Select Align left or Align right.
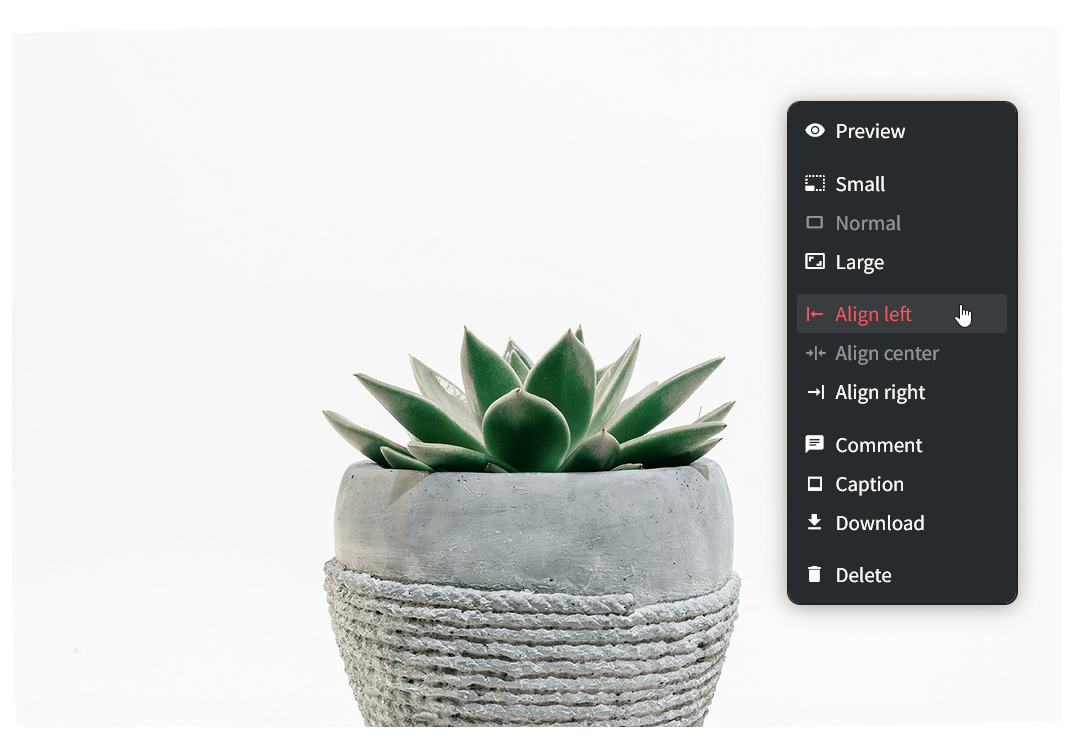
When an image is aligned left or right, text wraps around it.
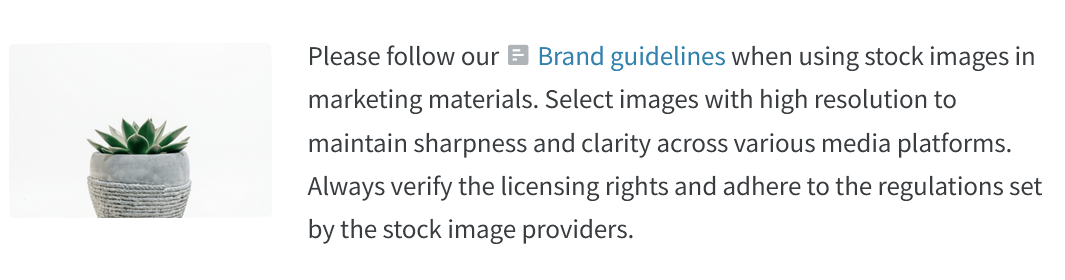
To comment on an image
Open the item or collection which contains the image you'd like to comment on.
Right-click on the image.
Select Comment from the menu.
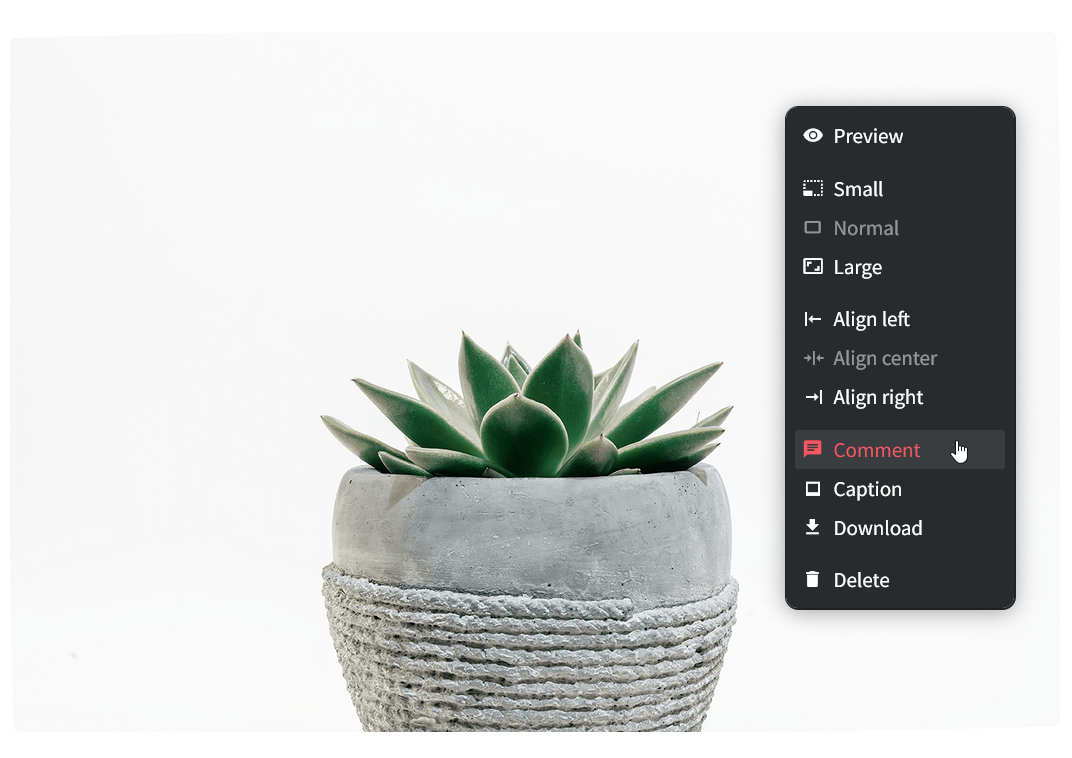
Type your comment and click on COMMENT.
The image will be highlighted with a yellow border until the comment is resolved or deleted.
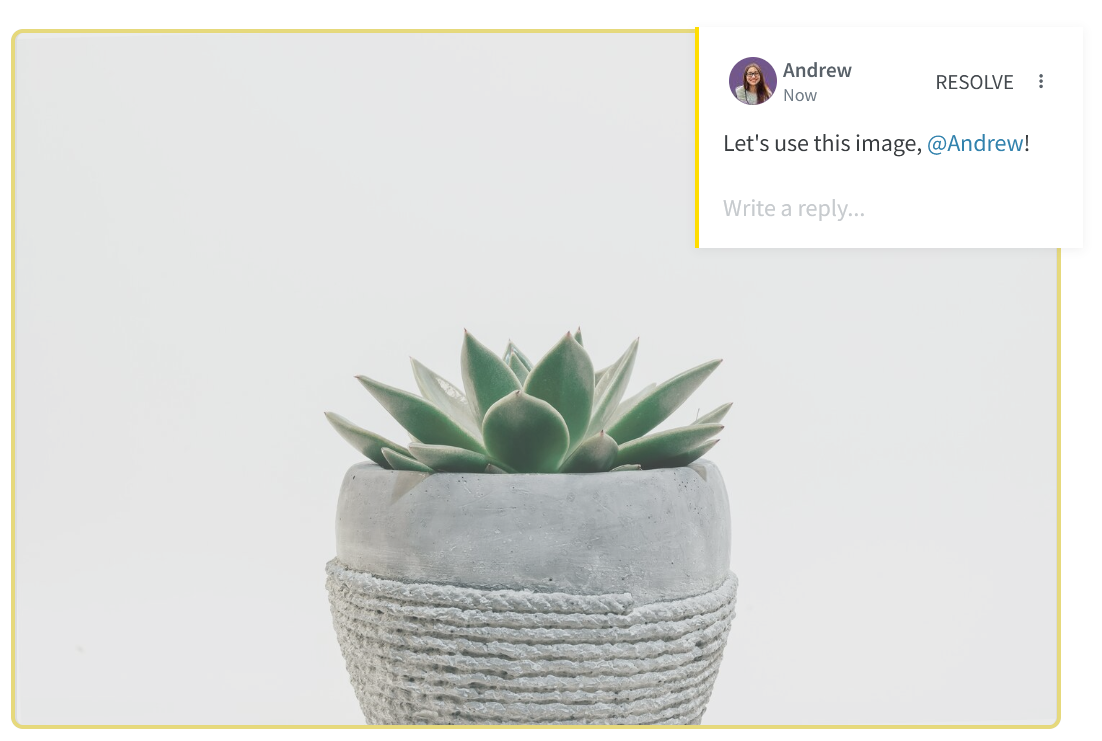
To caption an image
Open the item or collection which contains the image you'd like to caption.
Right-click on the image.
Select Caption from the menu.
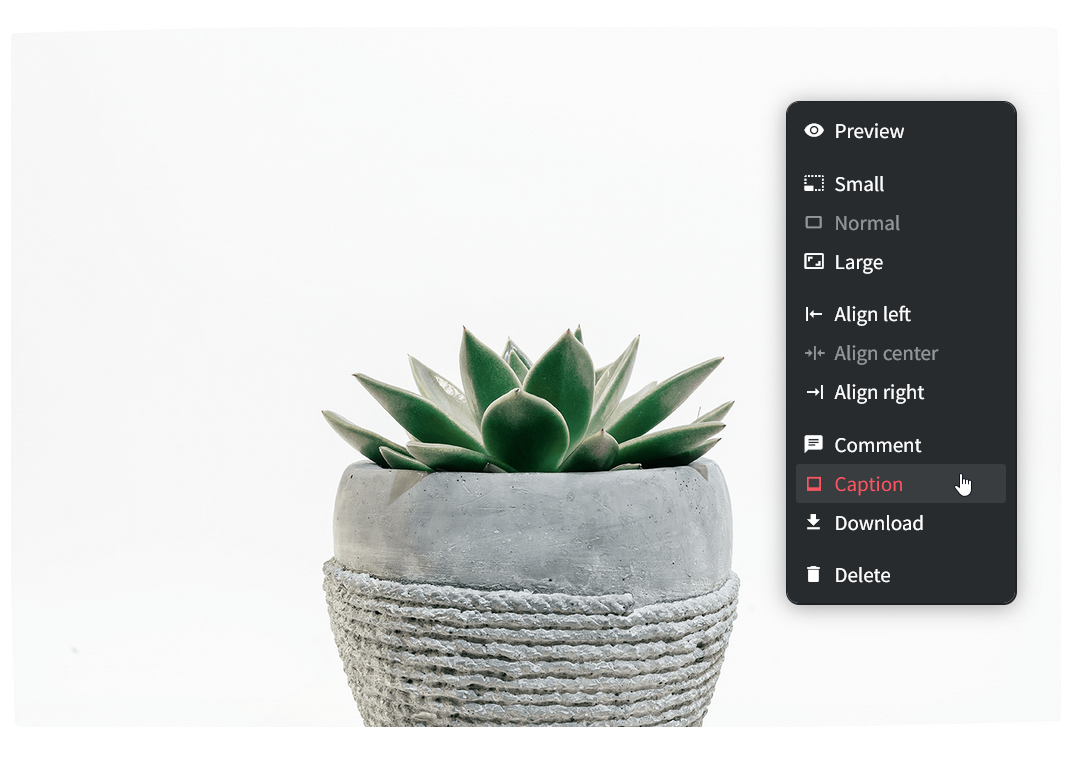
Write the caption and it will be automatically saved. You can edit, style, and comment on the caption like any other text.
To download an image
Open the item or collection which contains the image you'd like to download.
Right-click on the image.
Select Download from the menu.
To create an image grid
To learn how to create an image grid, see Use image grids.
To generate an image using Sidekick (AI)
Sidekick is your AI-powered teammate that can be used for a wide range of tasks, including generating images.
Open the item or collection in which you'd like Sidekick to generate an image.
Type
/inside a paragraph or click on the insert button (the red+icon) in an empty line.Select or type Sidekick.
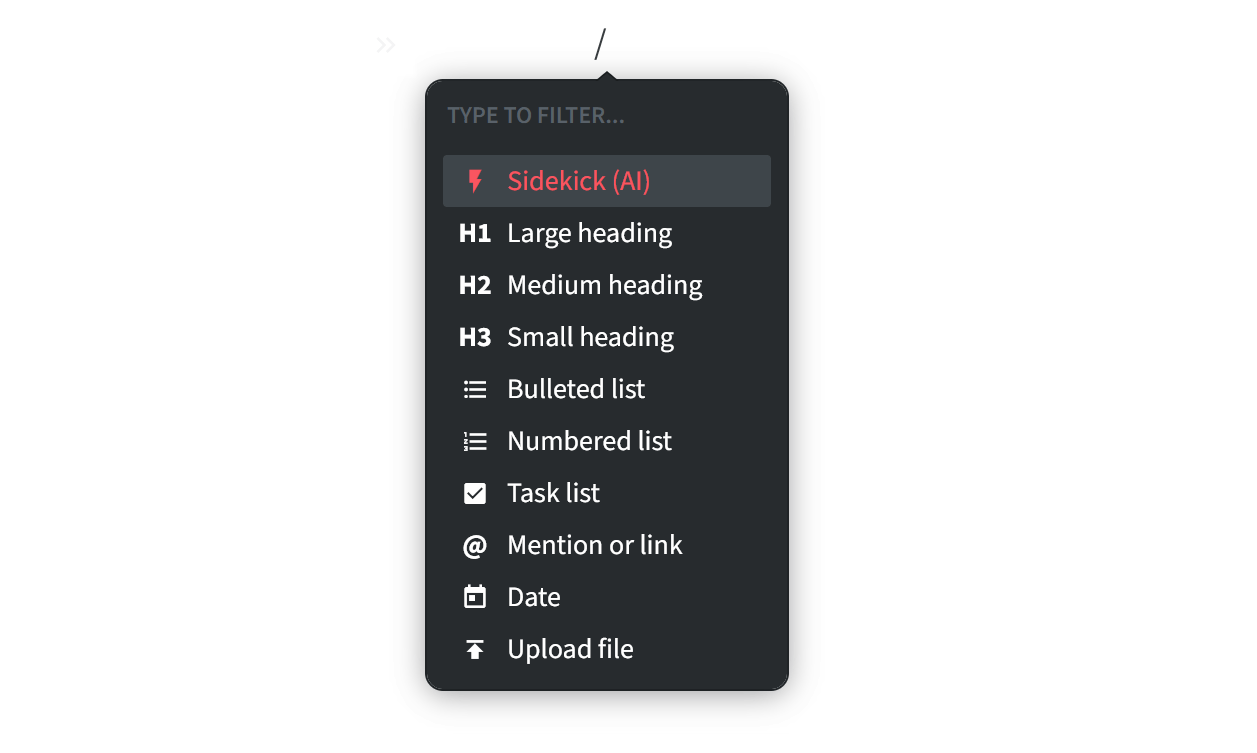
Select or type Generate image.
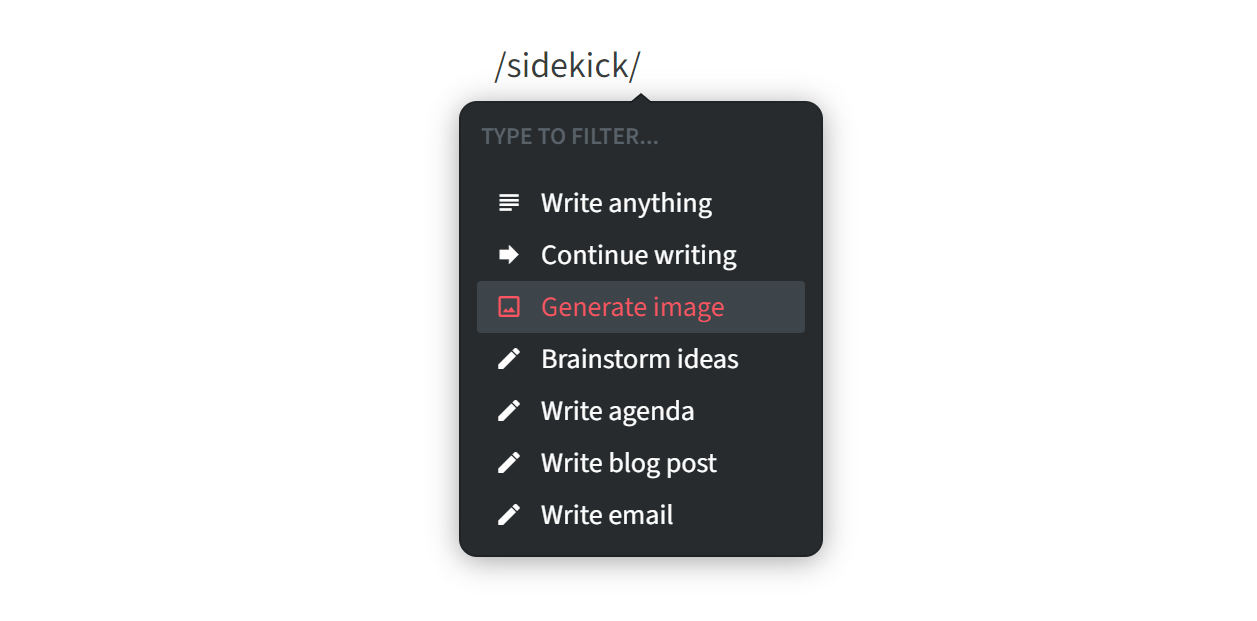
Type your request describing the kind of image you want Sidekick to generate.
Click Send to start generating the image.
Click Insert to add the generated image to the item or collection.
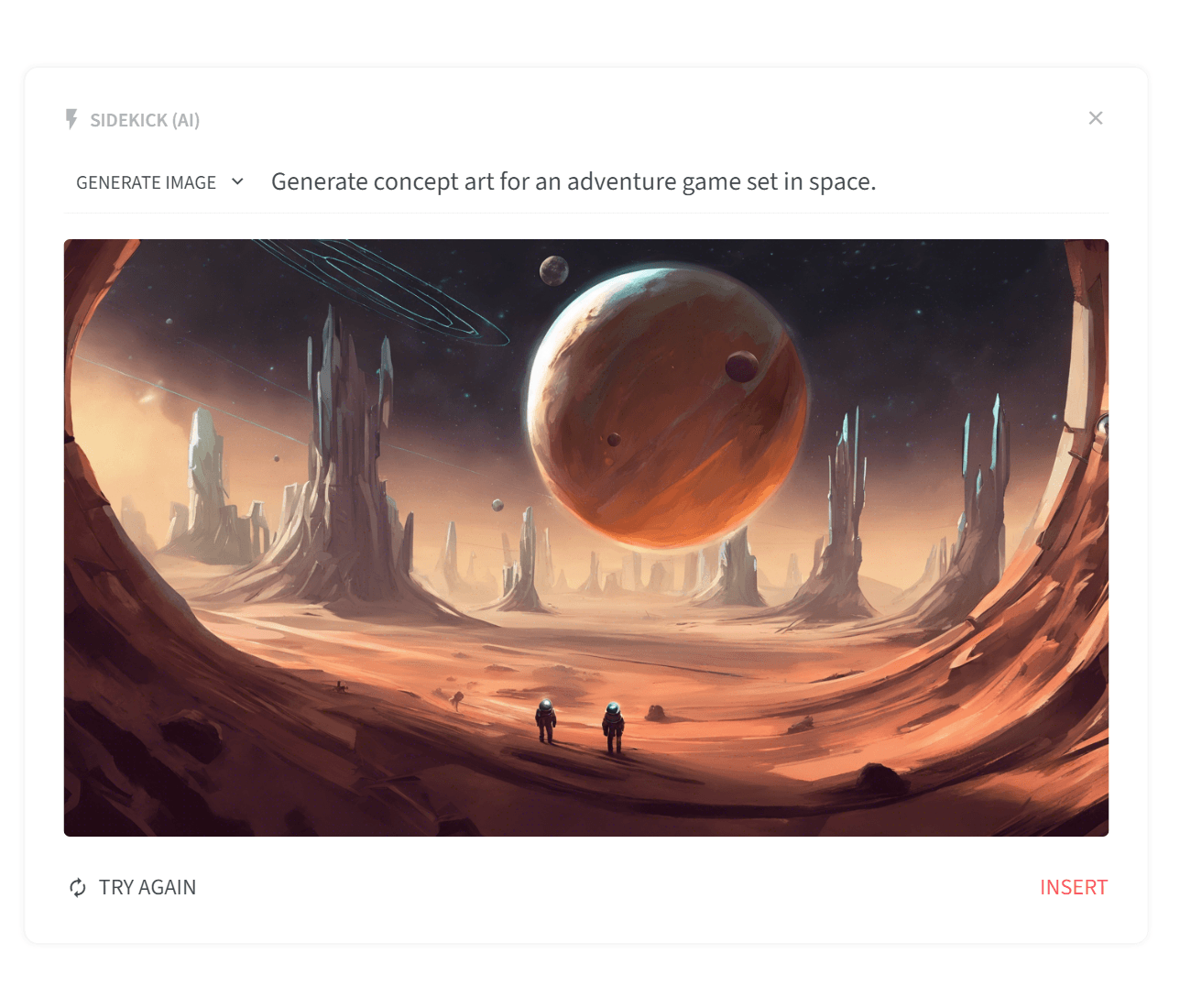
If you're not satisfied with the image, click Try again to generate a different image.