Use internal links
Who can use this feature?
🔐 Only workspace members with full access can add and edit internal links.
⭐️ Available on all plans.
You can use internal links to link to items and collections or to headings.
To link to items and collections
Using the @-menu
The @-menu allows you to add links that are automatically kept in sync with the item or collection title.
Open the item or collection in which you'd like to create a link to another item or collection.
Type
@at the place where you'd like to add the link.Type to filter the options and select the desired item or collection with a click, or by pressing
Enter.If the item you'd like to link to does not exist, click Create Item and an item with the title of your query will be created and linked.
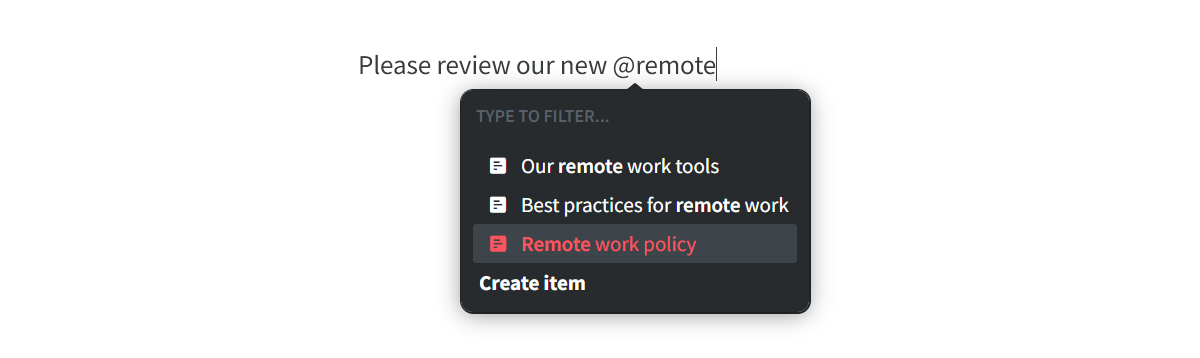
Using the selection menu
The selection menu allows you to add links to other items and collections to any text.
Select the text you want to add a link to.
Select Link from the selection menu or press
Ctrl/Cmd+K.Type
@.Type to filter the options and select the desired item or collection with a click, or by pressing
Enter.
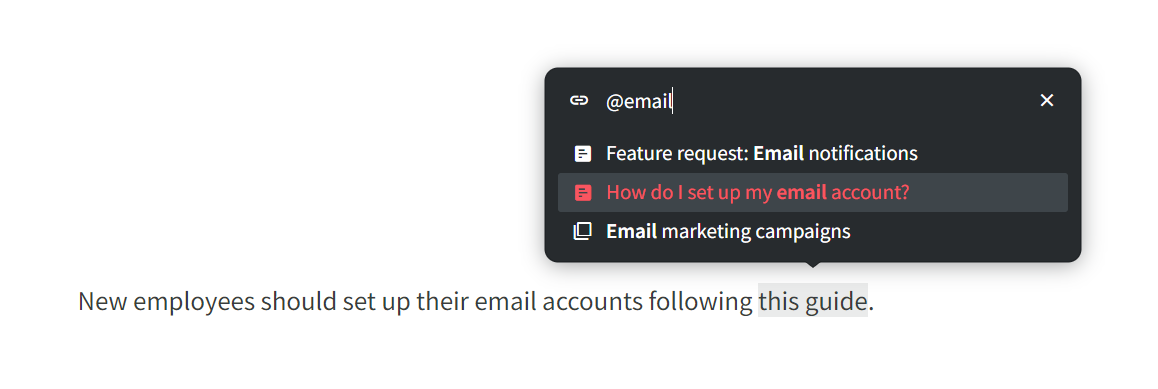
Internal links can also be added using the insert menu or the slash command.
To link to headings
Using copy and paste
You can copy the link to any heading (also called anchor link). This link can be shared with team members who have access to the item or be pasted in any item or comment.
To copy the link to a heading using the selection menu
Select a heading.
Click Copy link to heading.
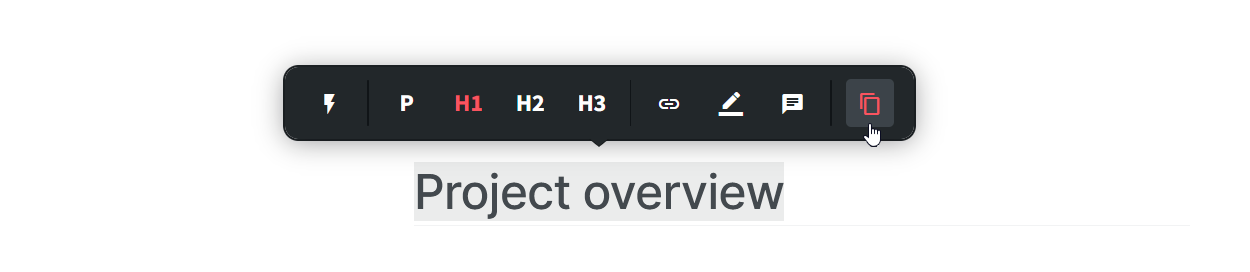
To copy the link to a heading using the outline
Hover over the outline to expand it.
Hover over the heading you want to copy the link to.
Click Copy link to heading (the icon that appears to the right).
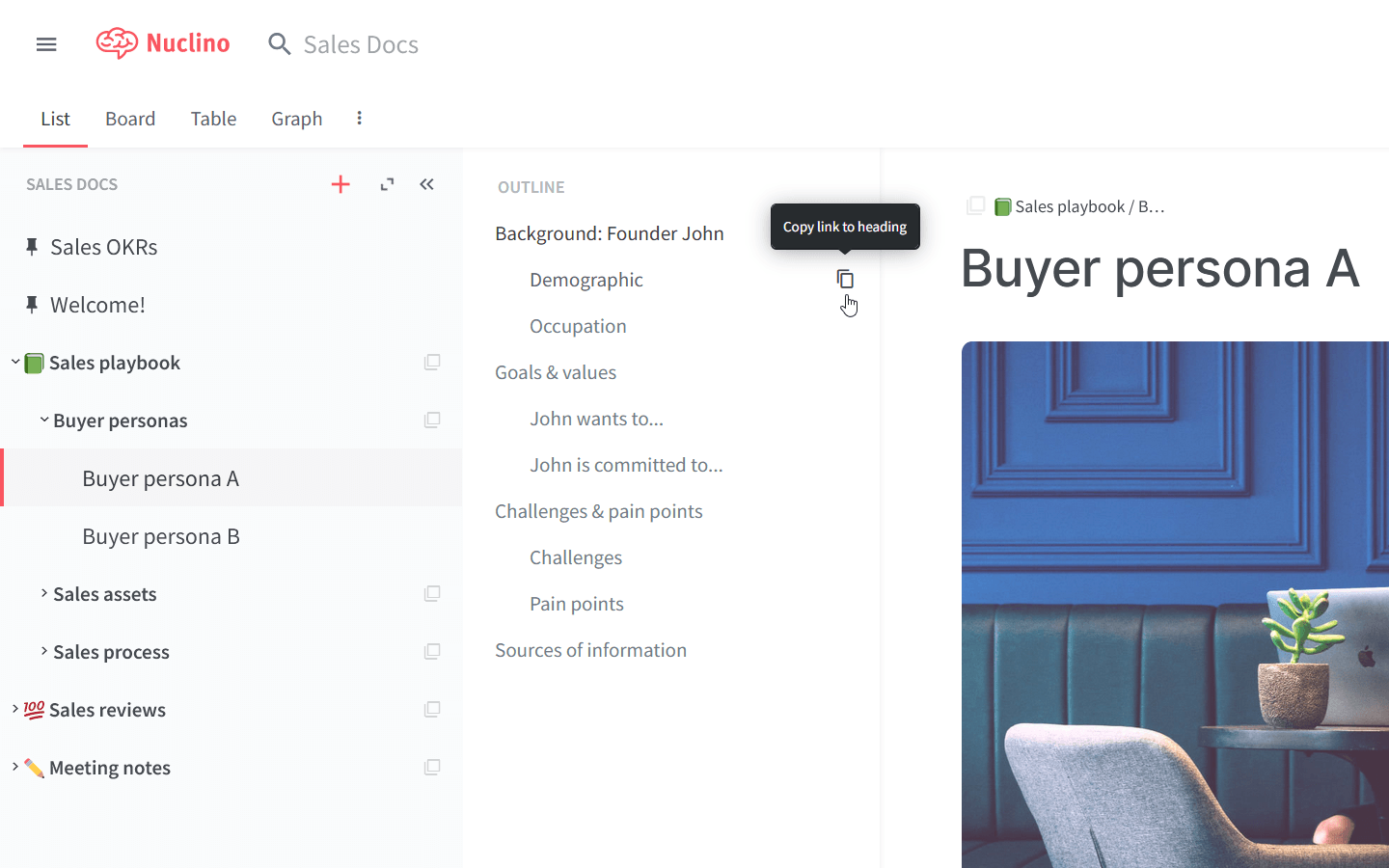
Using the selection menu
The selection menu allows you to add links to headings to any text.
Select the text you want to add a link to.
Select Link from the selection menu or press
Ctrl/Cmd+K.To link to a heading in the currently open item or collection, type
#and select the desired heading.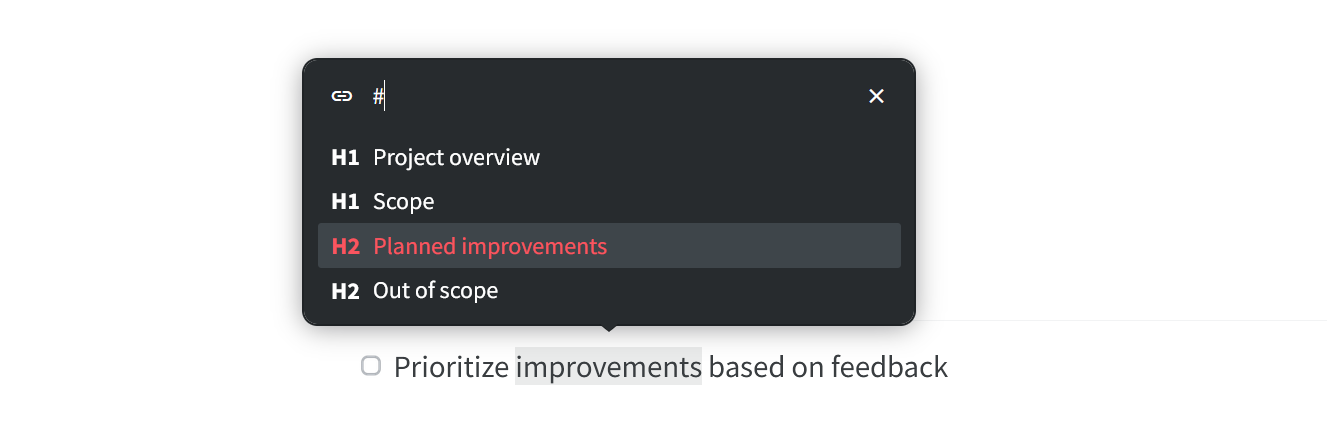
To link to a heading in another item or collection, copy the link to the heading, paste it in the link menu, and click Save link or press
Enter.
To edit internal links
Internal links added using the selection menu can be easily edited.
Click on the internal link you'd like to edit.
Click Edit link.
Edit the link and/or its title.
Click Save link or press
Enter.
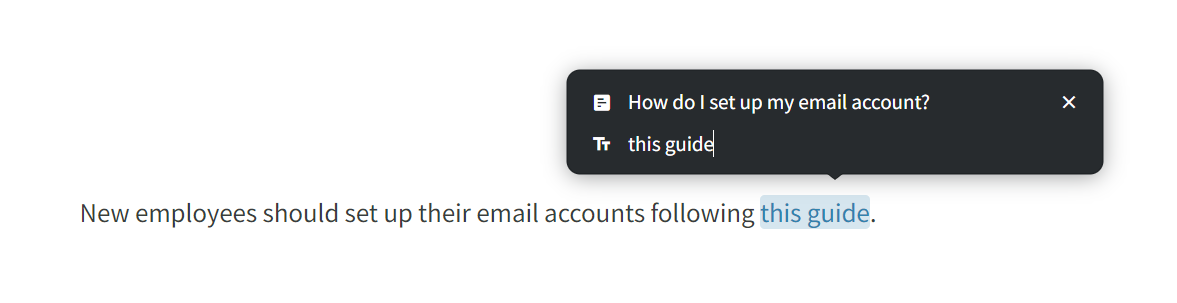
To find internal links
Type
@in the search bar.Select the item or collection you want to find links to.
Hint
You can also access this filter by typing + in the search bar or clicking on the search icon and selecting Add search filter → Mention or link.
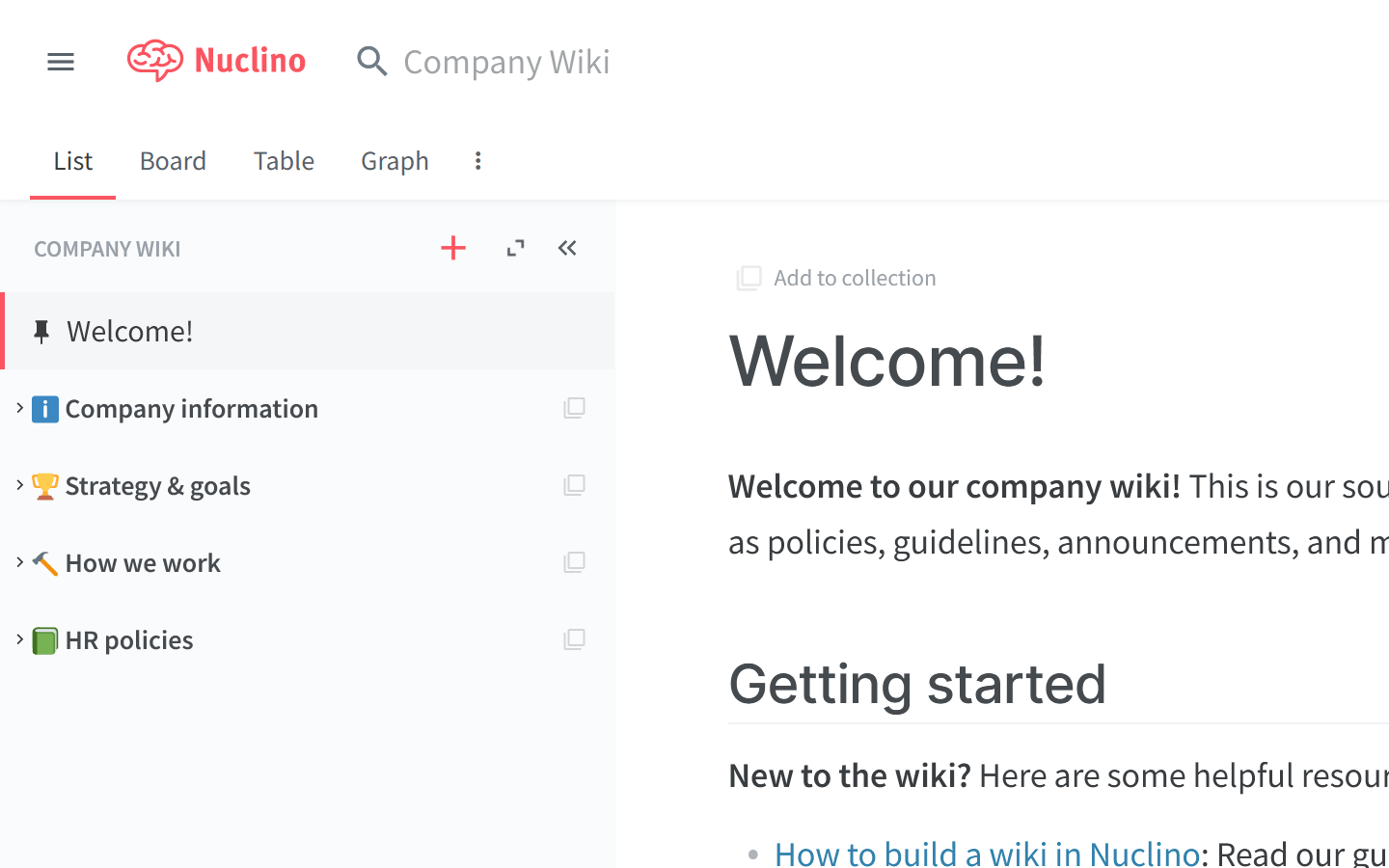
The items in your current workspace linking to your selected item or collection (including items linking to headings) will be instantly filtered.
Press
Enterto search across all your workspaces.