Use groups
Who can use this feature?
🔐 Only team owners and admins can create groups.
⭐️ Available on the paid plans.
A group is a set of team members who may need access to the same content and often need to be notified at once. For example, you can send notifications to all @Engineers and automatically add them to your Engineering workspace, without having to manually mention or add them one by one.
Groups allow you to:
Notify all group members at once by mentioning the group's unique name.
Easily add all group members to a workspace.
Automatically add new group members to relevant default workspaces.
Note
If you add a default workspace after creating the group, existing group members won't be automatically added to it.
Guests cannot be added to groups. They also can't see or mention groups.
To create a group
Open your Team settings by opening the main menu in the top left corner of the app, clicking on your team name, and then choosing Team settings.
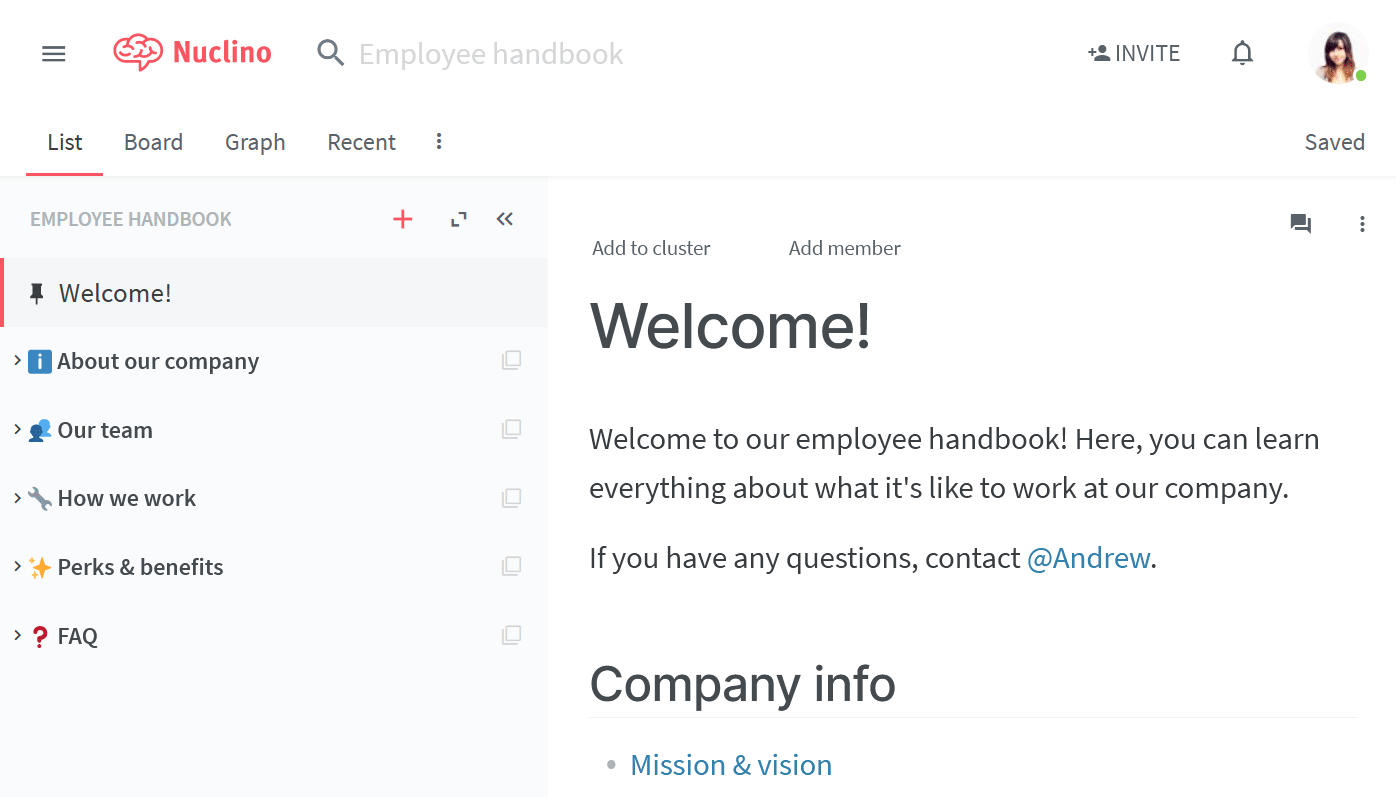
Go to the section Groups.
Click CREATE GROUP.
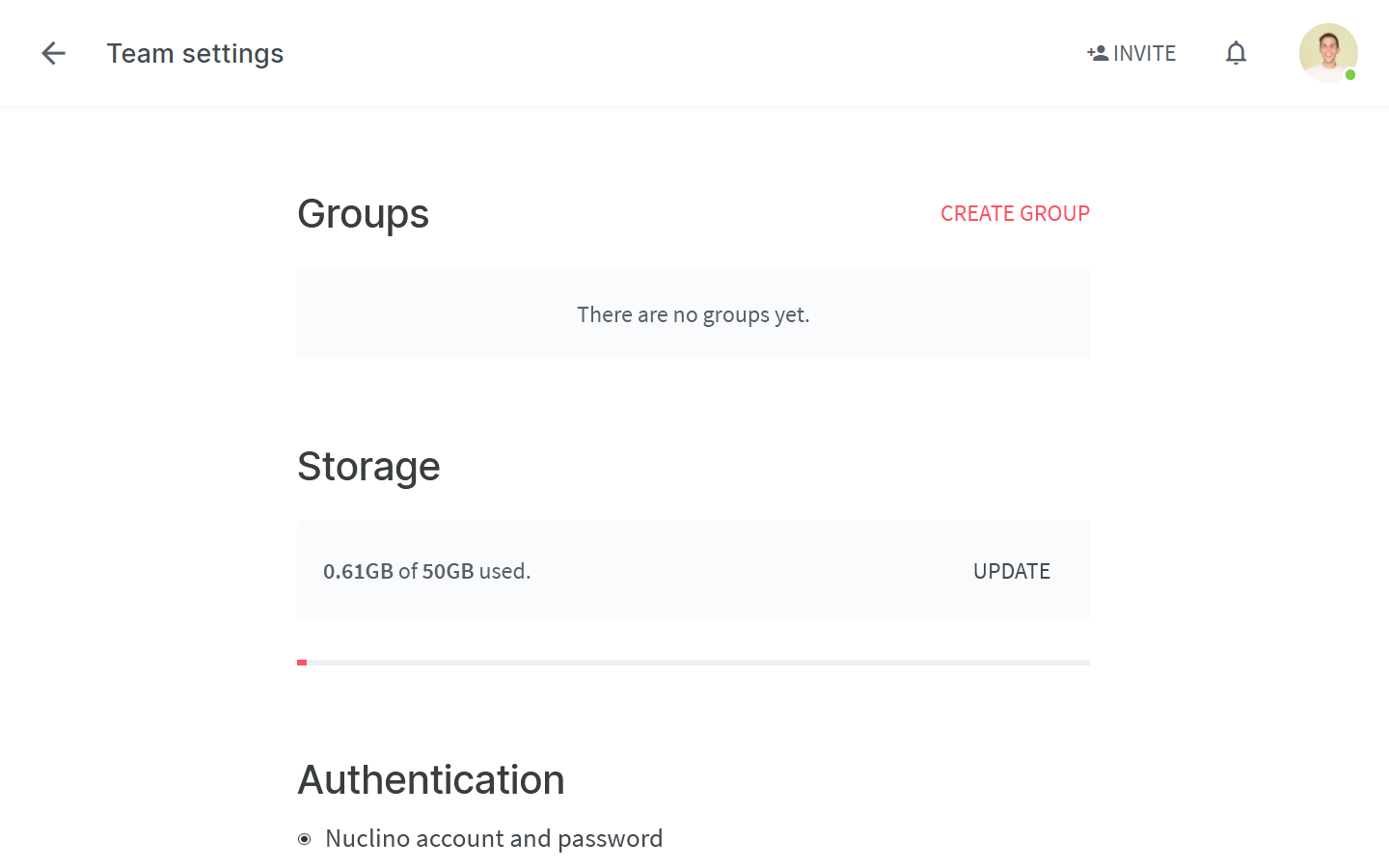
Type a group name, for example, "Engineers", "Managers", or "Designers".
(optional) Select the team members you'd like to add to the group.
(optional) Select the default workspaces. All new group members will be automatically added to them.
Click CREATE GROUP.
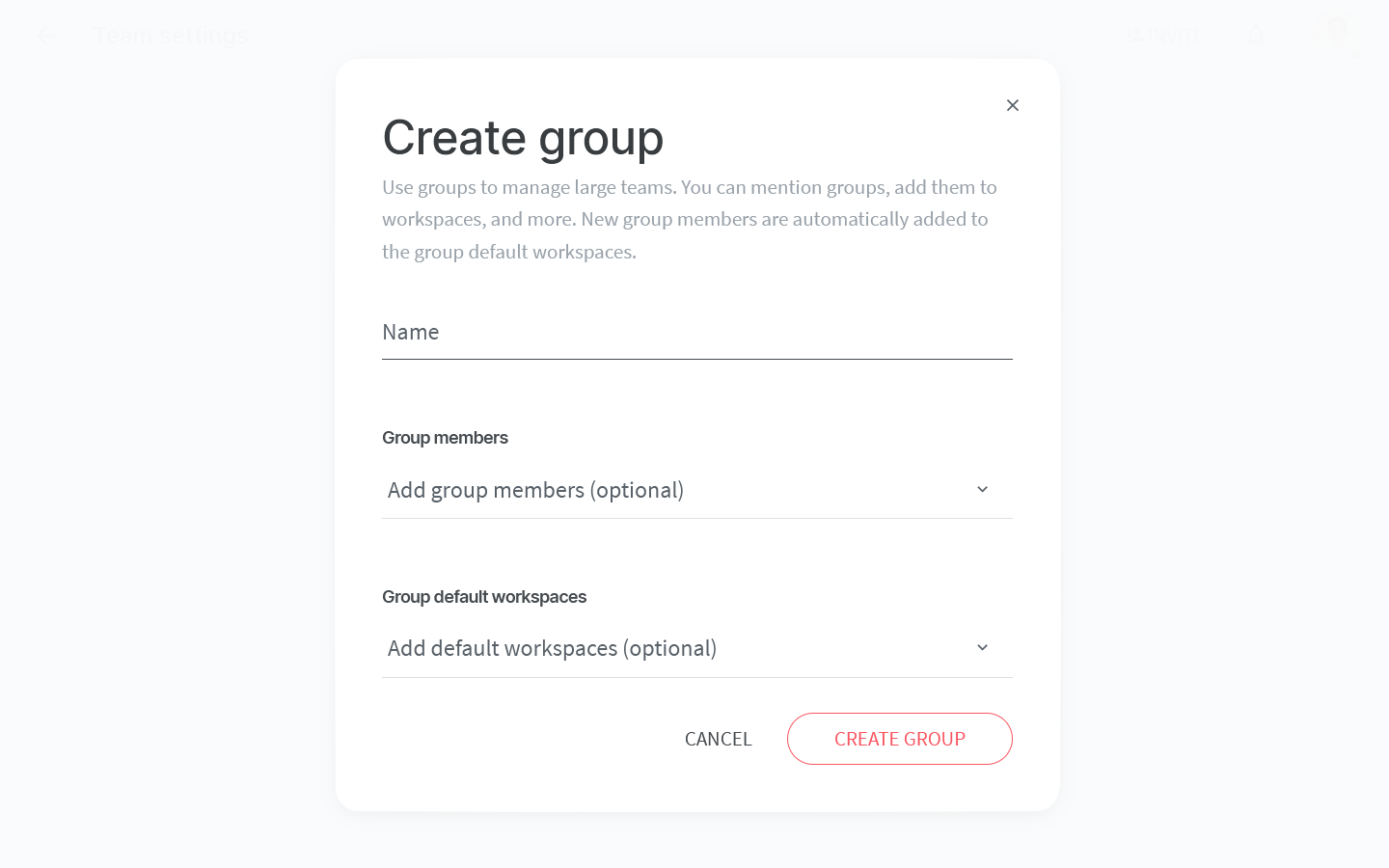
To edit or delete a group
Open the main menu using the menu button in the top left of the app.
Click on your team name to open a menu.
Open the Team settings.
Go to the section Groups.
Click on the three dots
⋮to the right side of a group you'd like to edit or delete.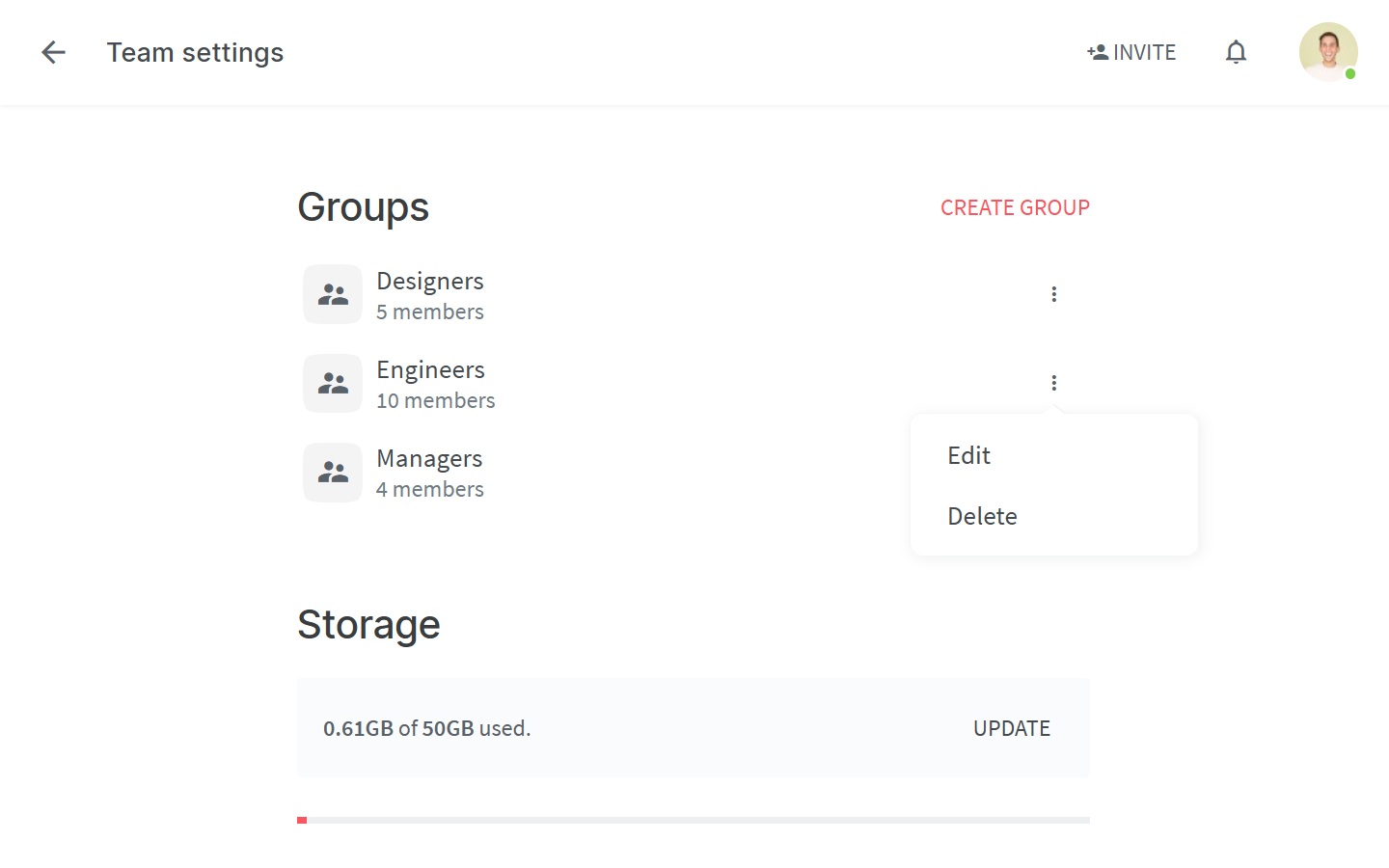
Select Edit or Delete.
To edit: Make the necessary changes and click SAVE CHANGES.
To delete: Confirm group deletion by clicking DELETE GROUP. This action cannot be undone.
To add a user group to a workspace
Open the main menu using the menu button in the top left of the app.
Click on the three dots
⋮to the right of the workspace to which you'd like to add members.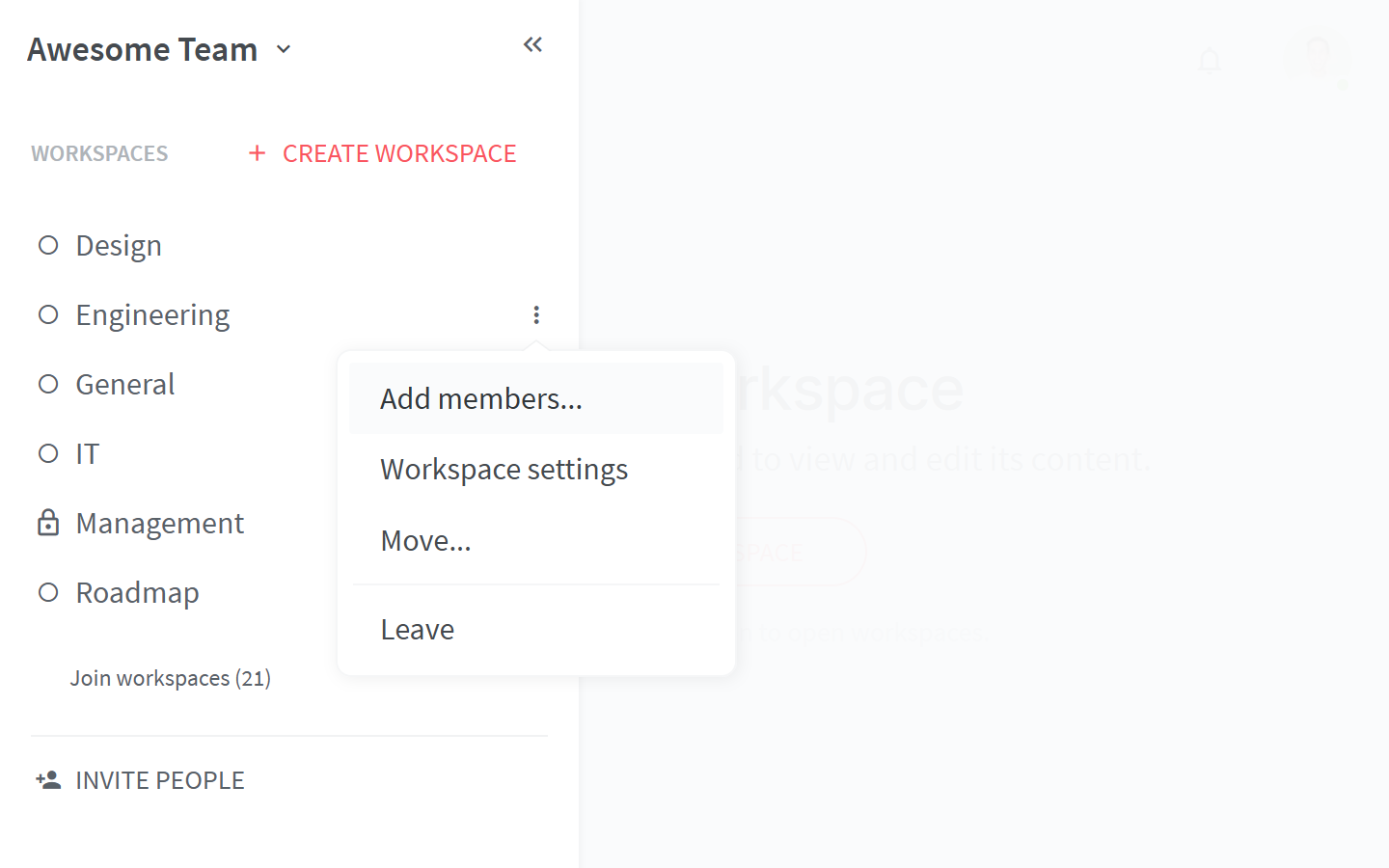
Click Add members.
Select the groups you'd like to add. You can add several team members at once.
Select the default role of the users in the added group. You can choose between full access, comment-only, and read-only. You can customize the permissions in the workspace settings later.
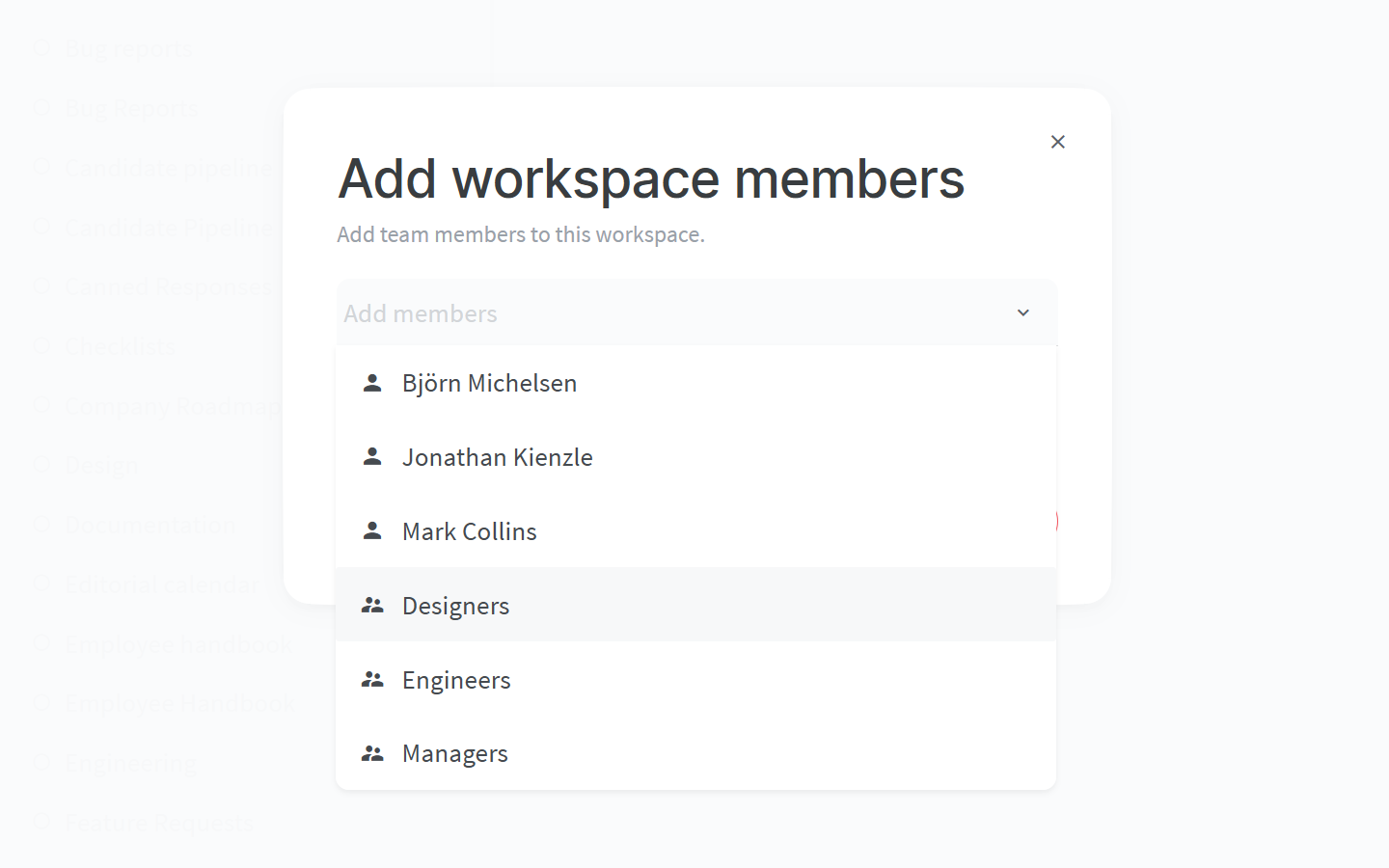
After you are finished, click ADD MEMBERS.
To mention a group
Open the item in which you'd like to mention a group.
Type
@to get a list of team members and groups you can mention.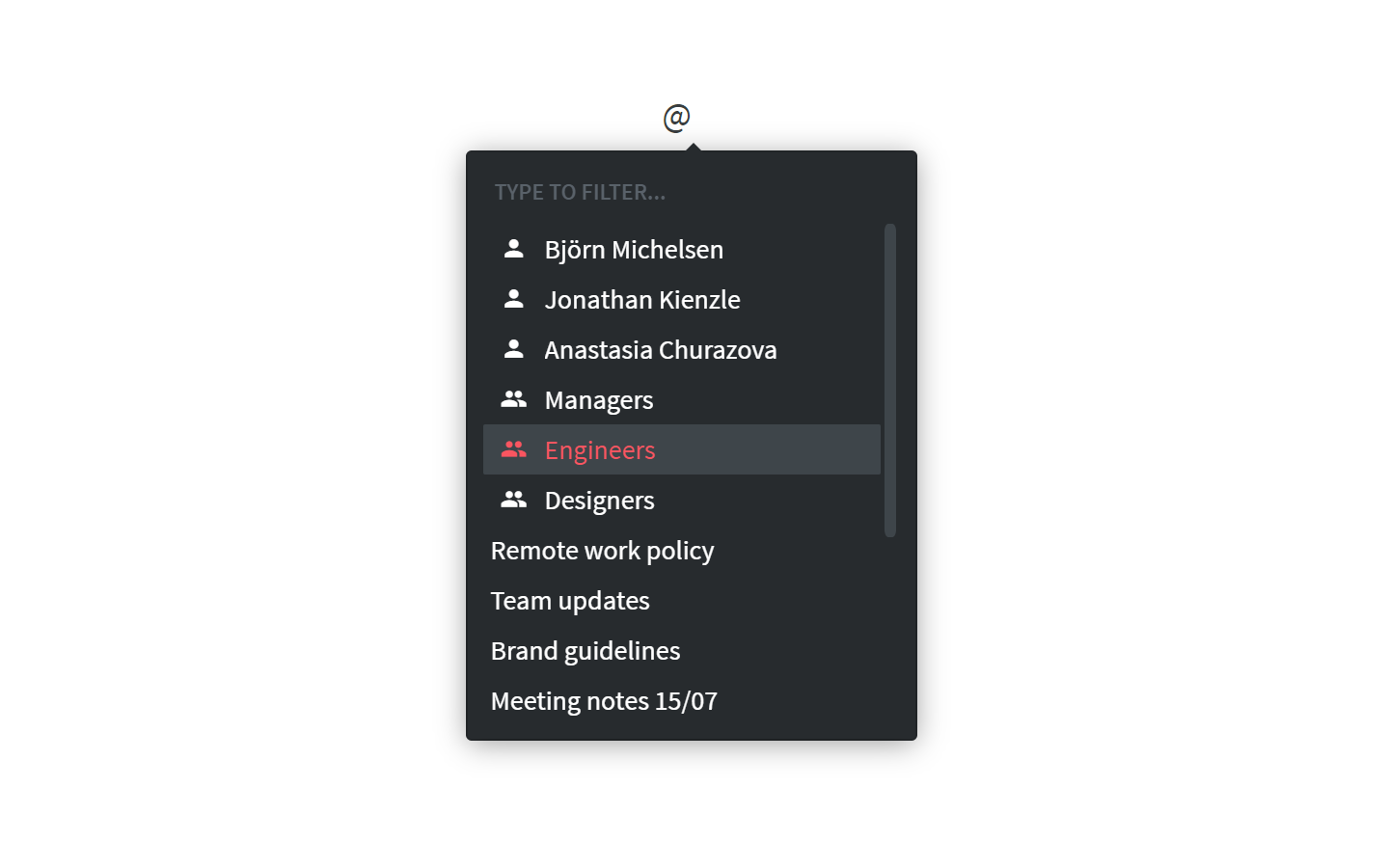
(Optional) Type to filter by group name.
Select the group you'd like to mention by clicking on it or pressing
Enter.All members of the mentioned group will receive an in-app notification.