What is Sidekick (AI)?
Who can use this feature?
🔐 Anyone can use Ask Sidekick. Only workspace members with full access can use Sidekick to create or edit content.
⭐️ A limited version of Sidekick is available on all plans. The full version is available on the Business plan.
Sidekick is your AI-powered teammate that can be used for a wide range of tasks, including:
Ask Sidekick
Sidekick can instantly answer any question based on your team's content in Nuclino.
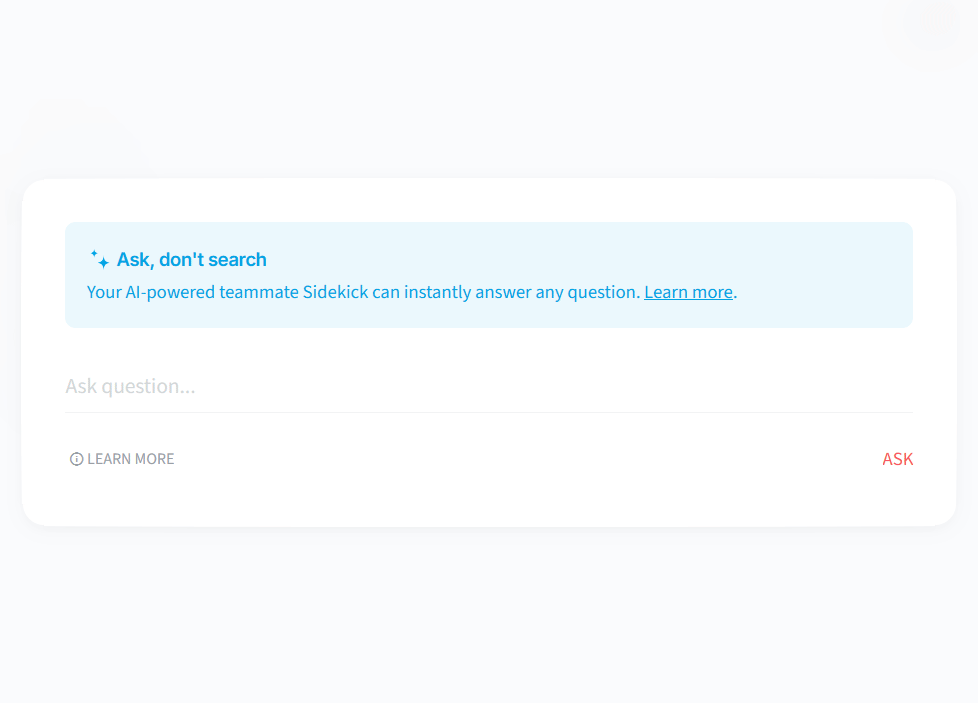
Use Sidekick to write content
Sidekick can be used to write all kinds of new content – drafts, ideas, and more.
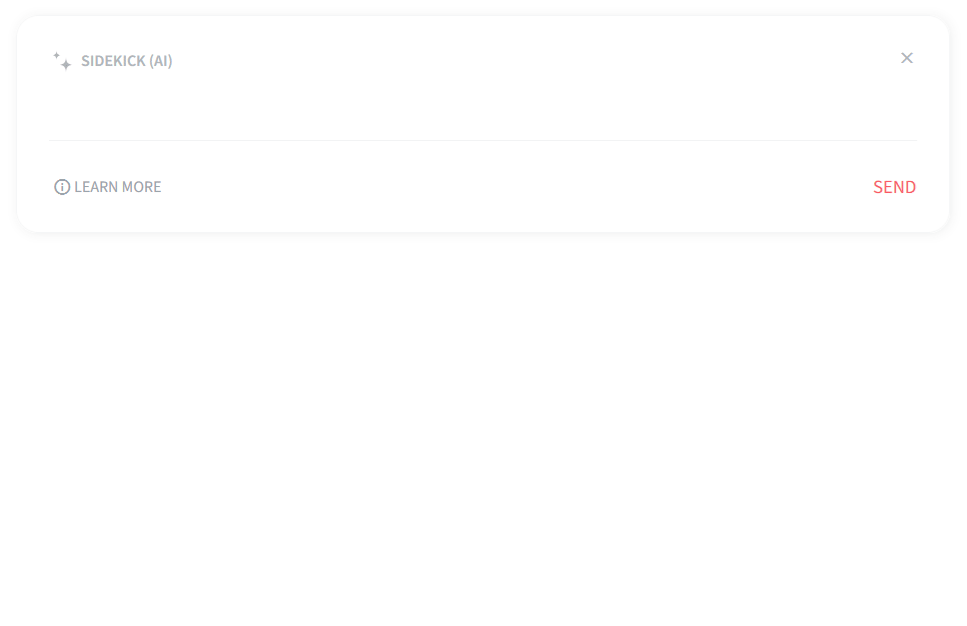
Use Sidekick to edit content
Sidekick can help you edit and improve existing content, including summarizing, translating, fixing spelling, and more.
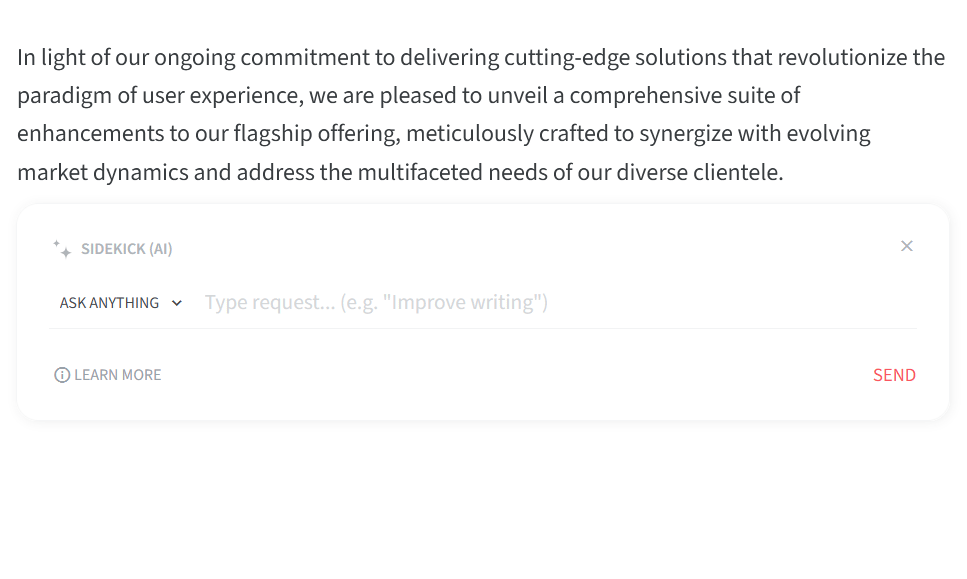
Use Sidekick to create images
Sidekick can create all kinds of images – 2D and 3D, abstract and photorealistic, detailed and simple.
Privacy and security
We maintain the strict policies outlined on our Privacy page. In addition, we ensure that:
The content you store in Nuclino is not used to train any machine learning models.
The content you store in Nuclino is not transferred to any third-party model providers.
Existing permissions are honored. To generate an answer, Sidekick can only use the content the user already has access to.
Common questions
How do I get access to Sidekick?
All Nuclino users can try Sidekick for free with a limited number of requests. The full version of Sidekick is available on the Business plan.
How reliable are the answers provided by Sidekick?
Sidekick is designed to provide the most relevant information based on the given input, but it may at times produce responses that are not fully accurate or appropriate. We recommend to verify the information provided by Sidekick with other sources.
How much usage is included?
The Business plan gives everyone on your Nuclino team full access to Sidekick. To ensure optimal performance, your access may be reduced depending on your usage.
Does Sidekick work in other languages besides English?
Sidekick is optimized for the English language, but works in many other languages as well.
More questions about Sidekick?
We're here to help! Contact us at: contact@nuclino.com