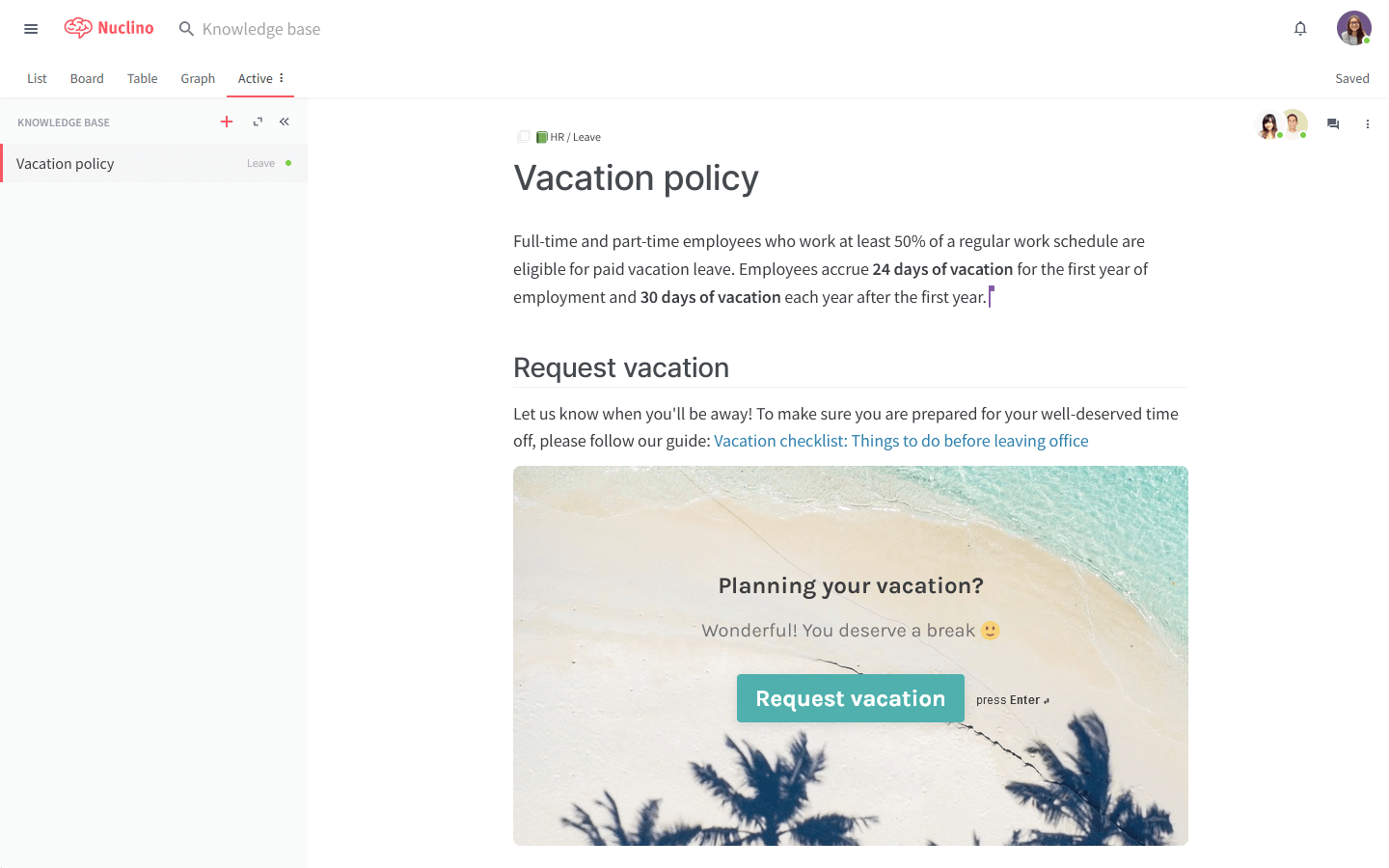What are views?
Who can use this feature?
🔐 Available to anyone.
⭐️ Available on all plans.
Views allow you to organize, track, and explore items in different ways. Each view has its unique strengths.
List
The list view lets you create and organize items and collections. You can drag and drop items to move them in collections or change the order of items. The view also allows you to create sub-collections that are part of other collections.
Learn more: Use the list view
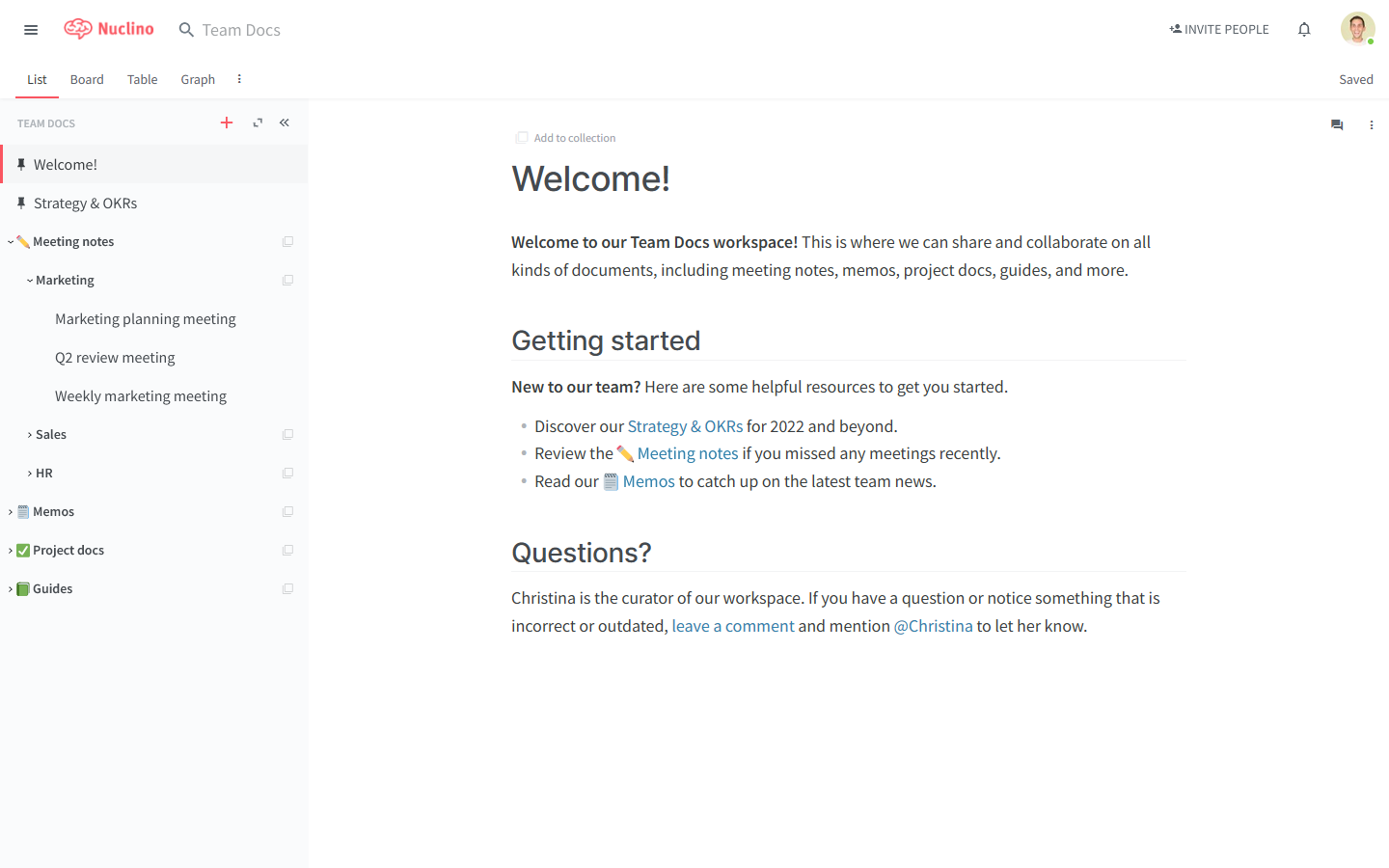
Board
The board view provides a way to visually organize items in collections. Just like in Trello, you can use it for workflows, topics, categories, and more. However, compared to Trello you additionally can attach large amounts of information like descriptions or extensive specifications to each item using the real-time editor.
Learn more: Use the board view
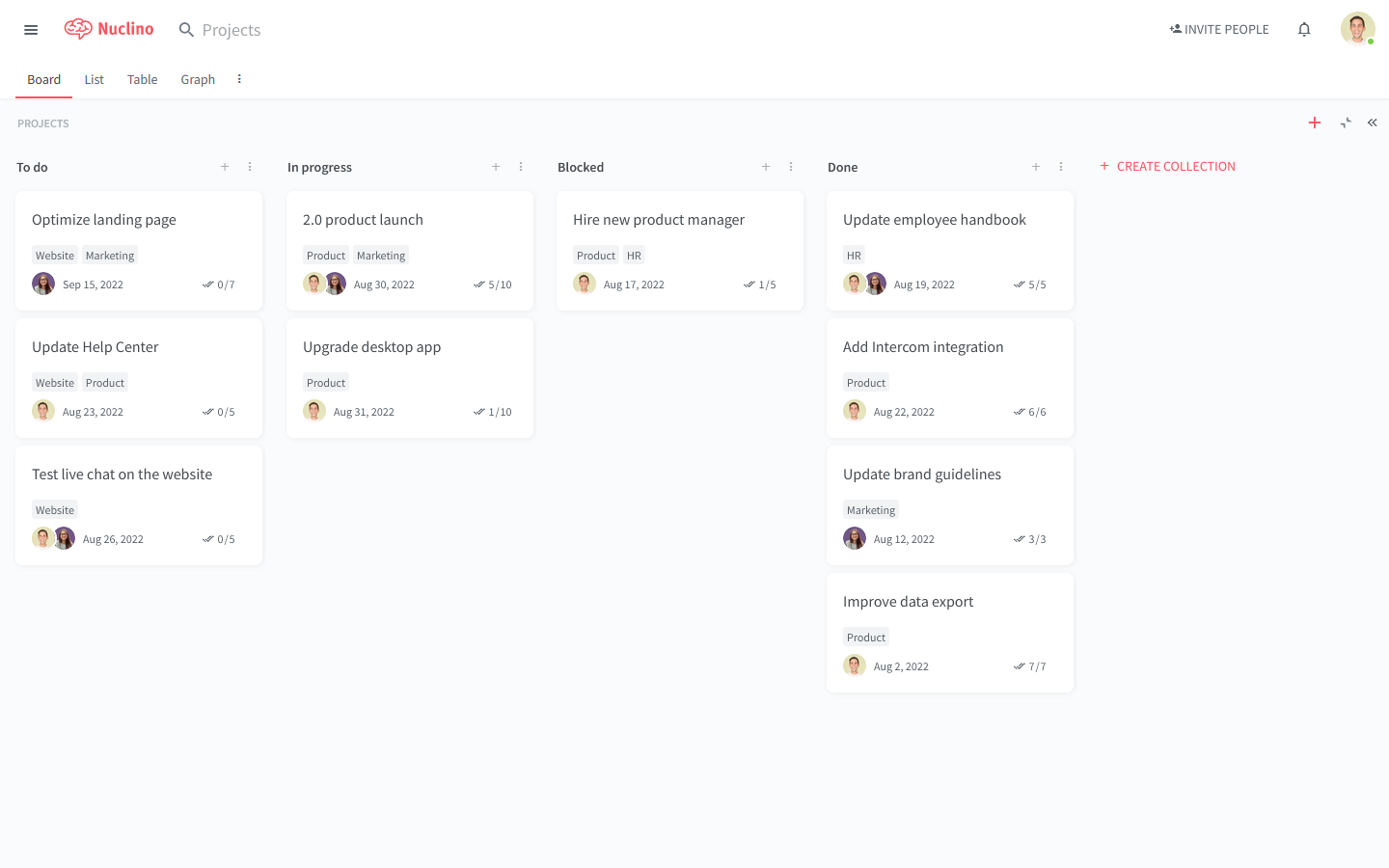
Table
The table view is a great way to organize multiple items in a compact, manageable format. It's a perfect view for managing long lists of similar docs and tasks — sales leads, job descriptions, bug reports, blog posts, meeting notes, and so on.
Learn more: Use the table view
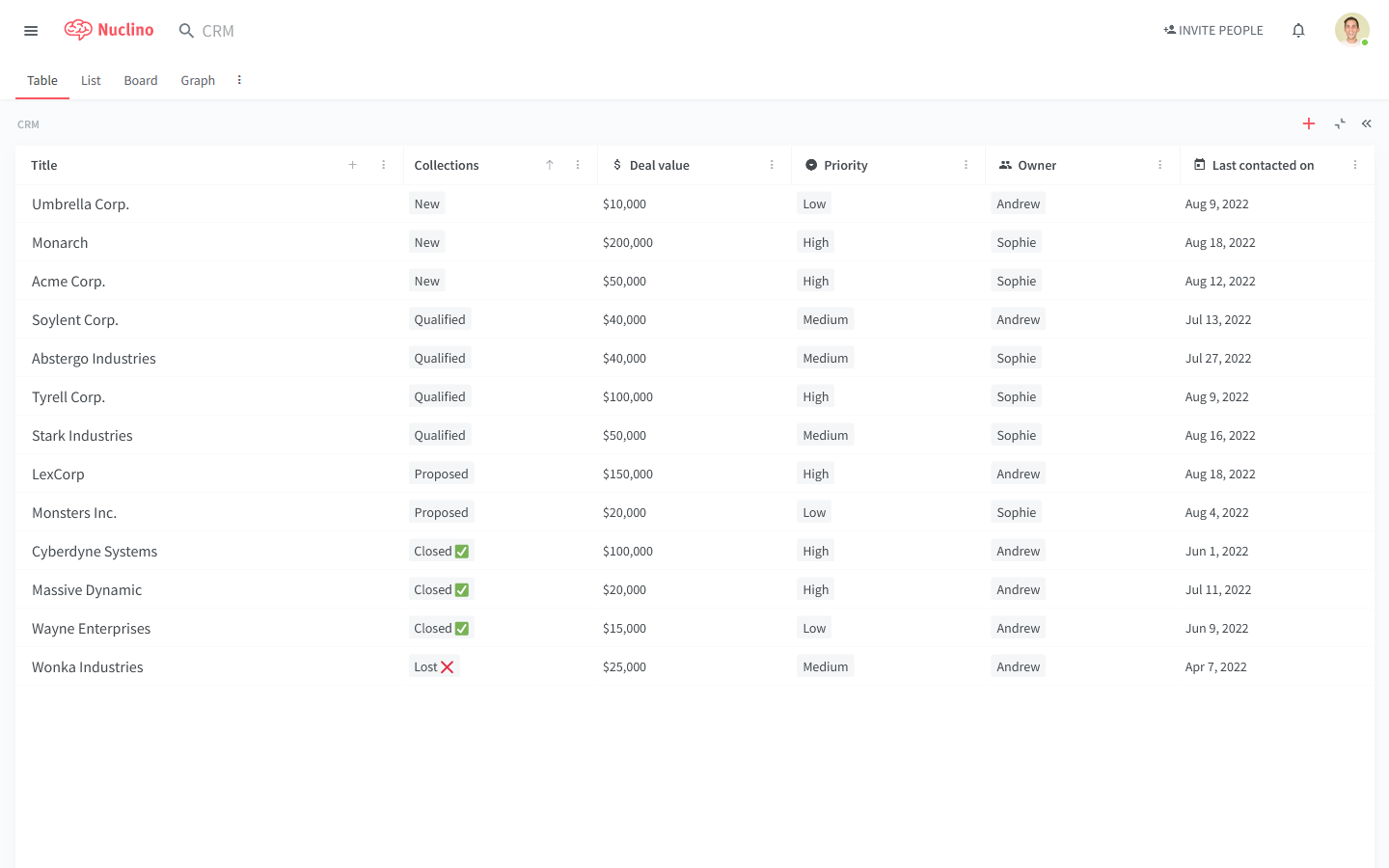
Graph
The graph view allows you to get a quick visual overview of the collections and items in a workspace. This view can, for example, be used to onboard new team members and let them explore the different collections and items of any given workspace.
Learn more: Use the graph view
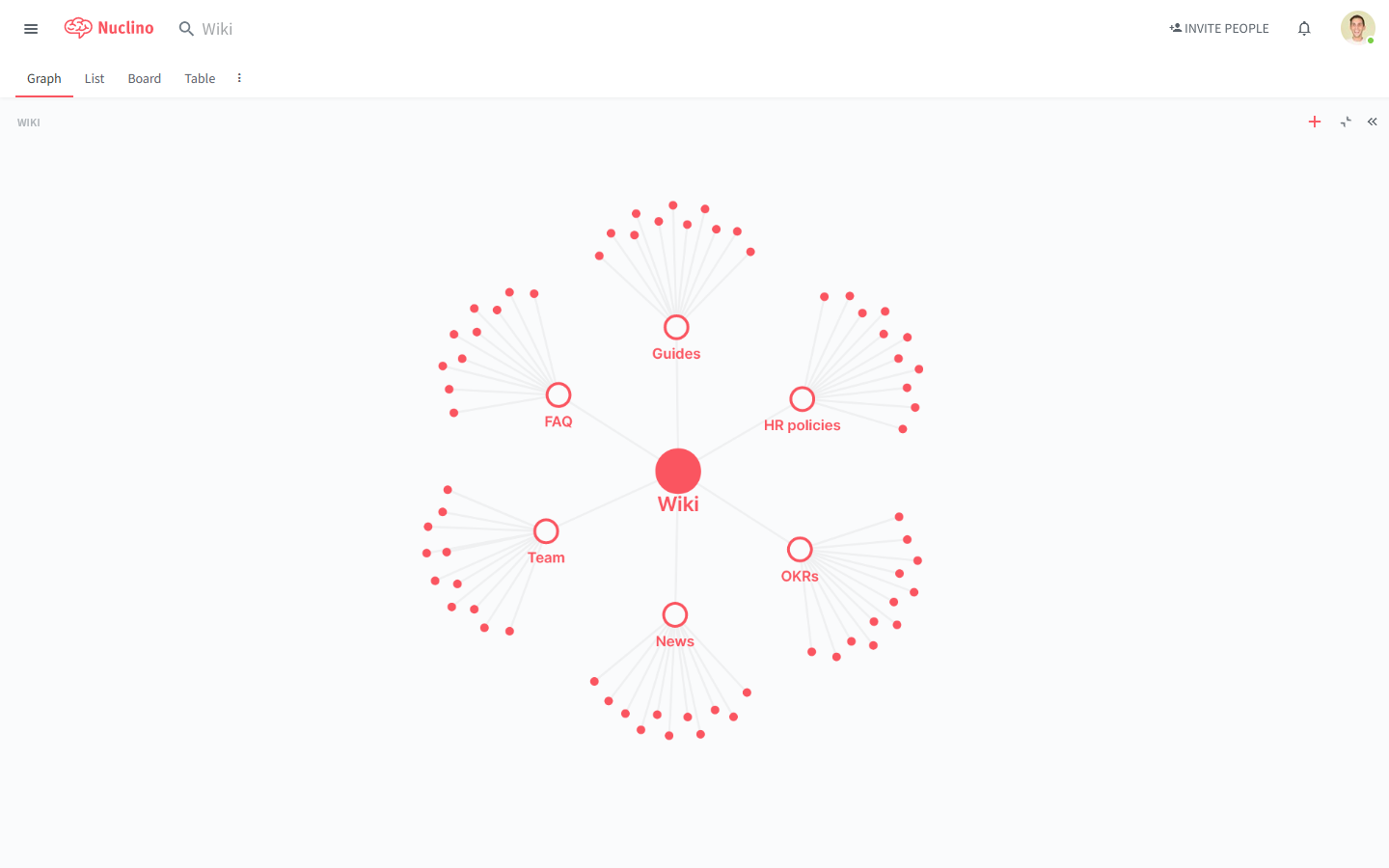
Recent
The recent view provides, as the name implies, a simple list of the most recently created or updated items. It's a great view to get started without the burden of any structure. It also offers a quick and easy way to keep track of any recent changes to your docs and projects.
To access the recent view, click on the three dots ⋮ to the right of the view tabs and select Recent from the menu.
Learn more: Use the recent view
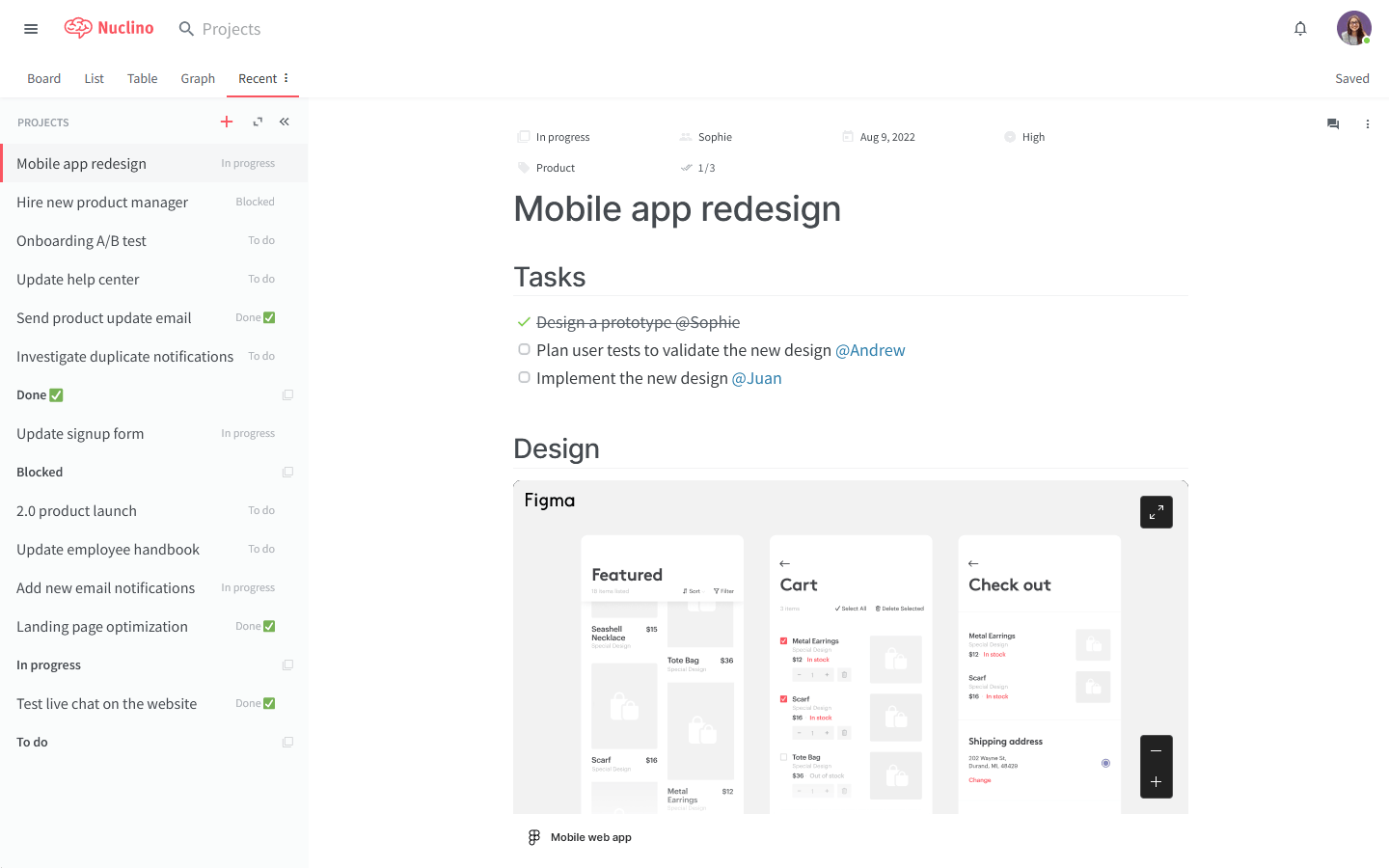
Active
The active view shows the items that are currently being viewed by other members of your team. It allows you to easily see where your team's focus is at any given time.
To access the active view, click on the three dots ⋮ to the right of the view tabs and select Active from the menu.
Learn more: Use the active view