Use reminders
Who can use this feature?
🔐 Only workspace members with full access can add and edit reminders.
⭐️ Available on all plans.
You can add reminders to any date in Nuclino, including the dates inside item or collection content, as well as the "Date" fields. Multiple reminders can be added to the same date. For each reminder, you can choose who should be reminded and when.
Who can receive reminders:
You
Another team member
A group
Everyone mentioned in the same task or paragraph (for dates inside content)
Everyone following the item or collection (for "Date" fields)
When can reminders be sent:
At a specific date/time
5 minutes before
10 minutes before
15 minutes before
1 hour before
2 hours before
1 day before
2 days before
1 week before
To add a reminder to a date inside content
Open the item or collection in which you'd like to add a reminder.
Click on an existing date (or add a new one by typing /date).
Click the red
+symbol next to Reminders.You can customize who should receive the reminder and when. Click on the toggle next to Include time to set a reminder for a specific time of day.
To add another reminder, click the red
+symbol next to Reminders again.
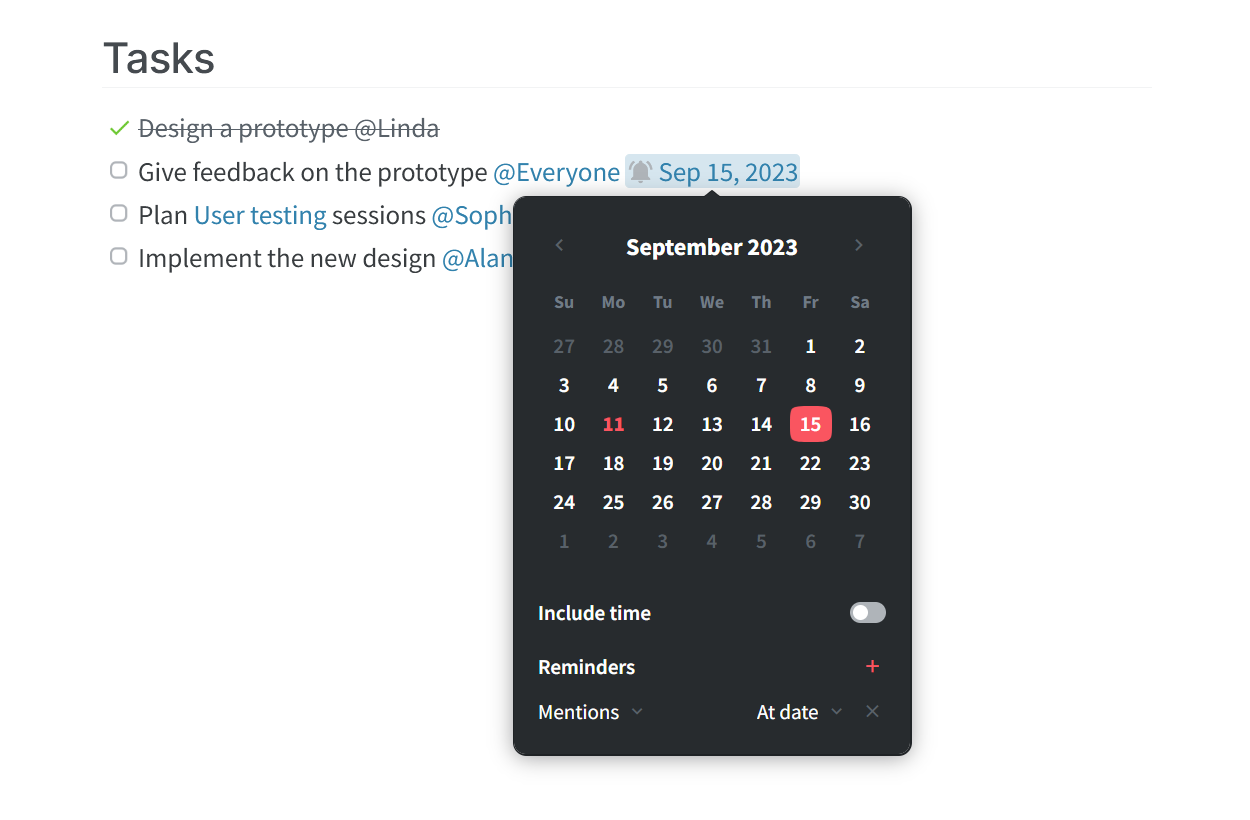
To add a reminder to a "Date" field
If items in your workspace don't have a "Date" field, you can add it in the workspace settings.
Open the item in which you'd like to add a reminder.
Click on a "Date" field above the item title.
Click the red
+symbol next to Reminders.You can customize who should receive the reminder and when. Click on the toggle next to Include time to set a reminder for a specific time of day.
To add another reminder, click the red
+symbol next to Reminders again.
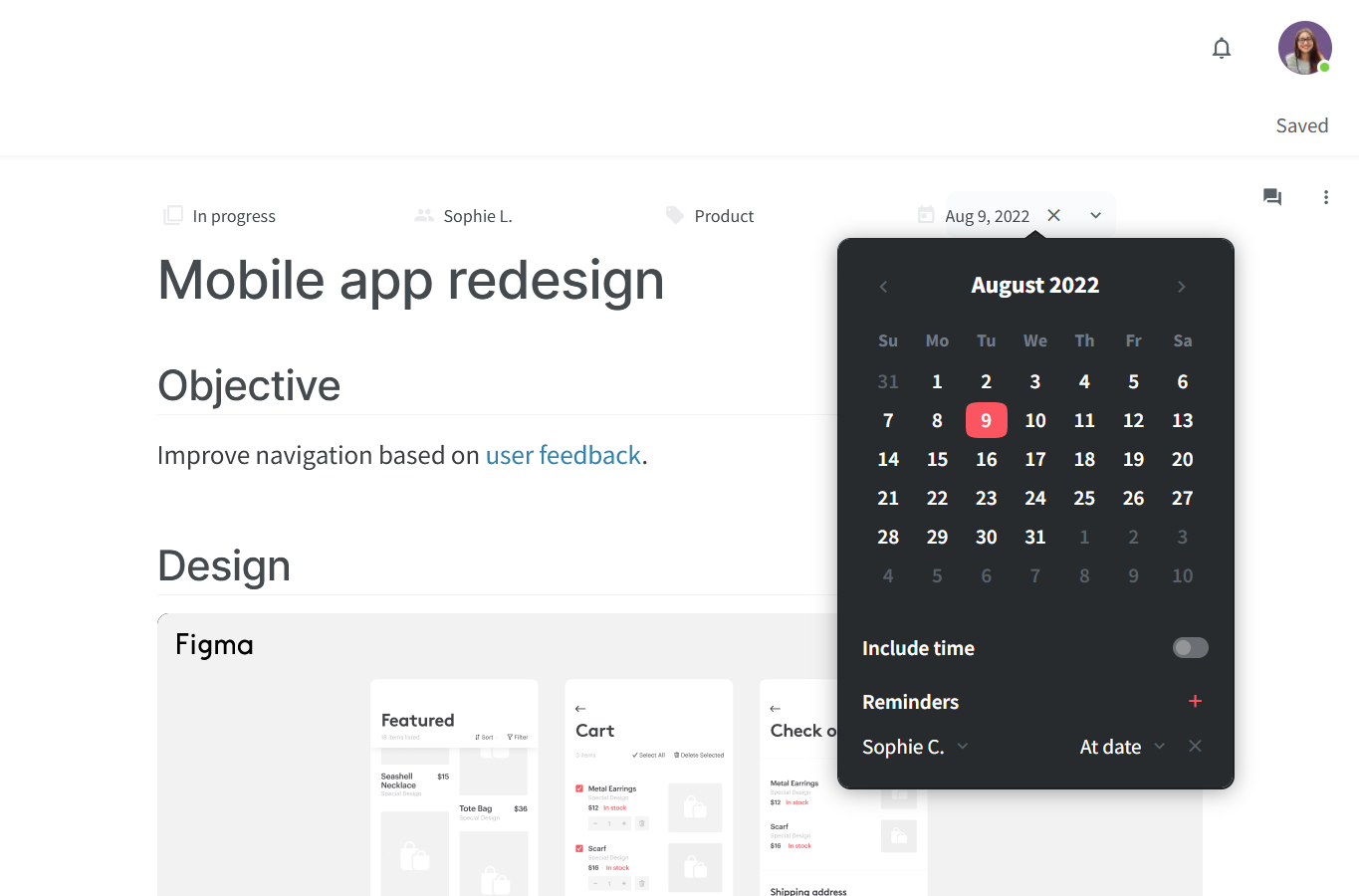
To edit a reminder
To edit an existing reminder, click on the date and make the changes you need, they will be saved automatically.
To delete a reminder
To delete an existing reminder, click on the date and click x next to the reminder.
Using reminders for tasks
When you add a date inside a task, it will automatically have a reminder set. If any team members or groups are mentioned inside the task, by default, the reminder will be sent to them. Otherwise, it will be sent to you. You can customize this setting.
If the task was marked as done before the set date, no reminder will be sent.