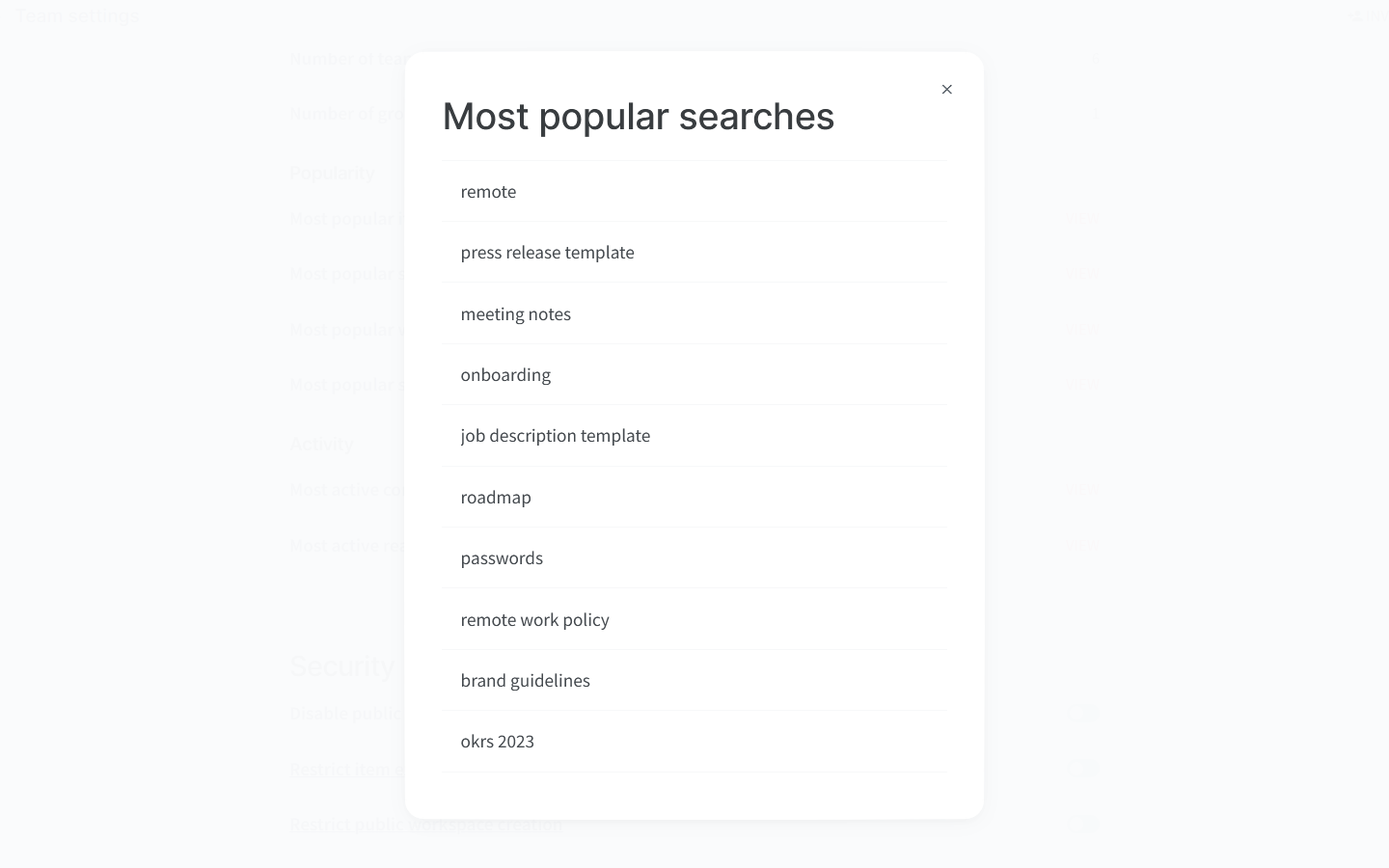Use search
Who can use this feature?
🔐 Available to anyone.
⭐️ Available on all plans.
Overview
Basic search
Nuclino offers several quick and easy ways to find what you need:
To search the current workspace by item title, type your query in the search bar.
To search everything, type your query in the search bar and press
Enter.To search the currently open item or collection, press
Ctrl/Cmd+F.
AI-powered search: Ask Sidekick
Sidekick is your AI-powered teammate that can instantly answer any question based on your content in Nuclino. To ask Sidekick a question, open the search menu (click the icon next to the search bar) and select Ask Sidekick (AI). Or simply type your question in the search bar with a ? at the end and press Enter.
Advanced search
In addition to the basic search tools, you can take advantage of the advanced search and filtering options. To use search filters, type + in the search bar. Learn more:
Most popular searches
Team owners and admins can review the most popular search queries in the Insights section of their team settings.
To search the current workspace by item title
Typing in the search bar will instantly search the items in your current workspace by title. If you need to find an item in your currently open workspace and know its title (or a few keywords in it), this is the quickest way.
To search all content across all workspaces, use the full-text search (see below).
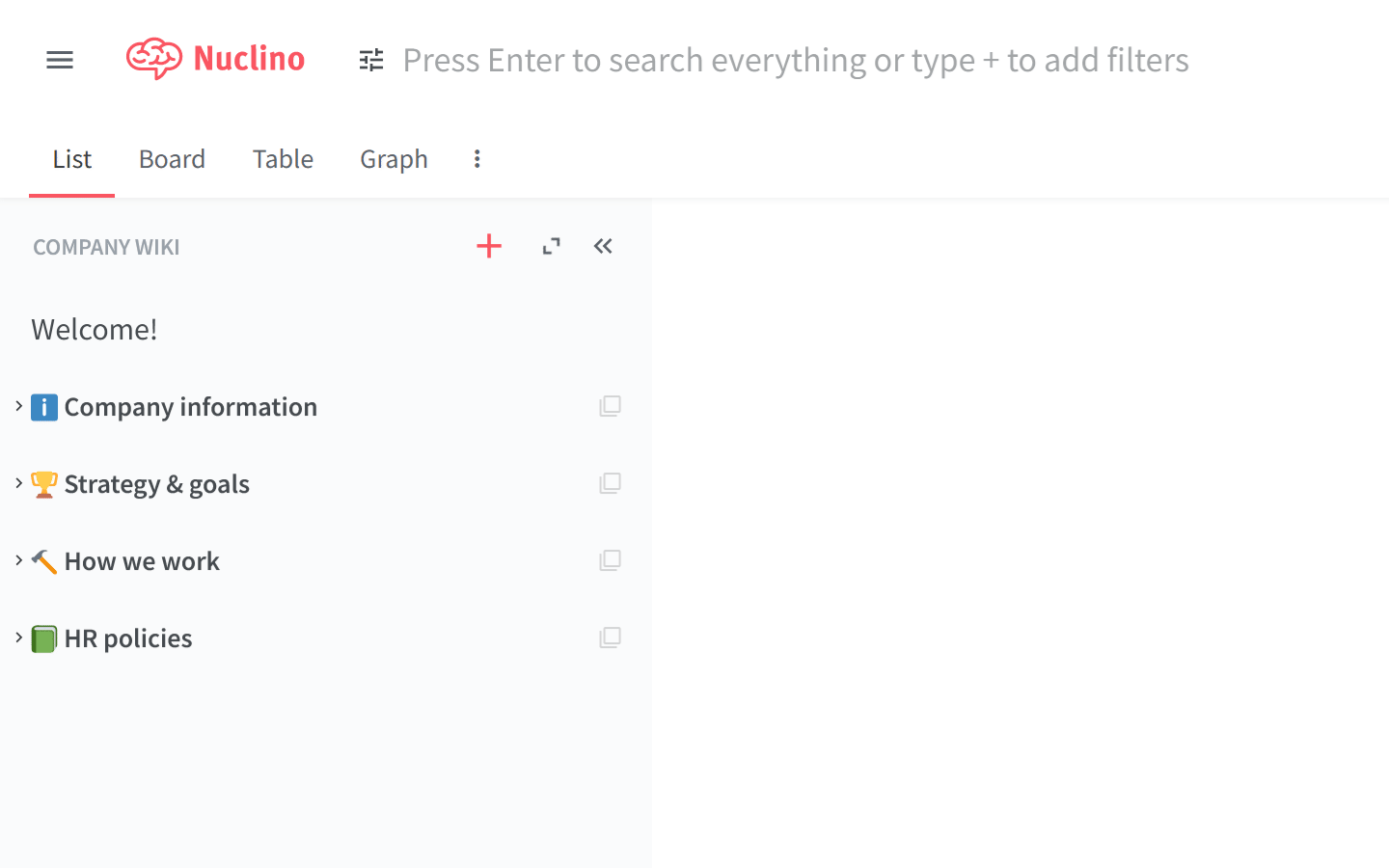
To use the full-text search
The full-text search allows you to search all items and their content. You can use the full-text search across all workspaces or limit it to the currently open workspace.
Across all workspaces
Type your query in the search bar.
Press
Enter.
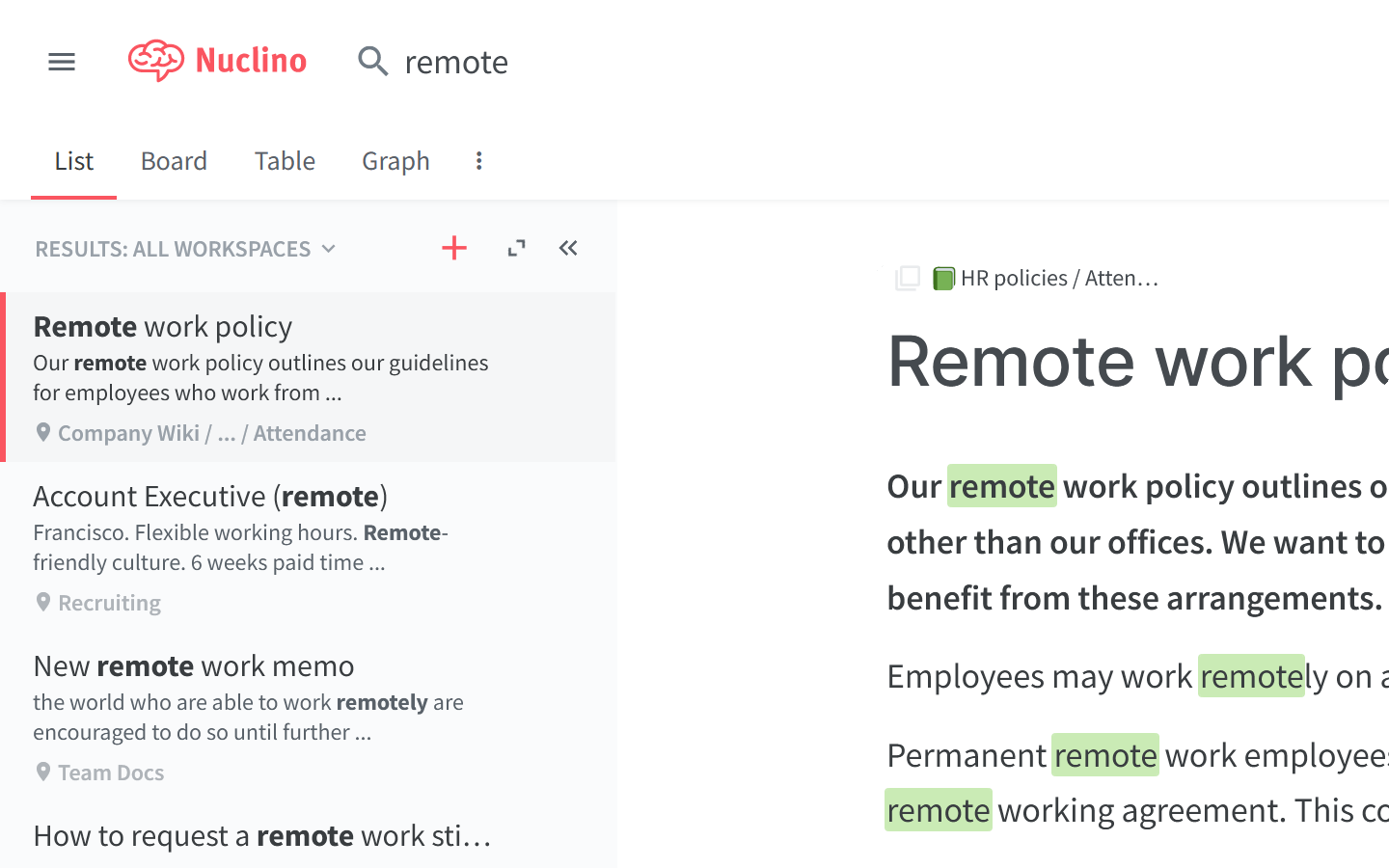
In the currently open workspace
Type your query in the search bar.
Press
Enter.Click on ALL WORKSPACES above the list of search results.
Select the workspace.
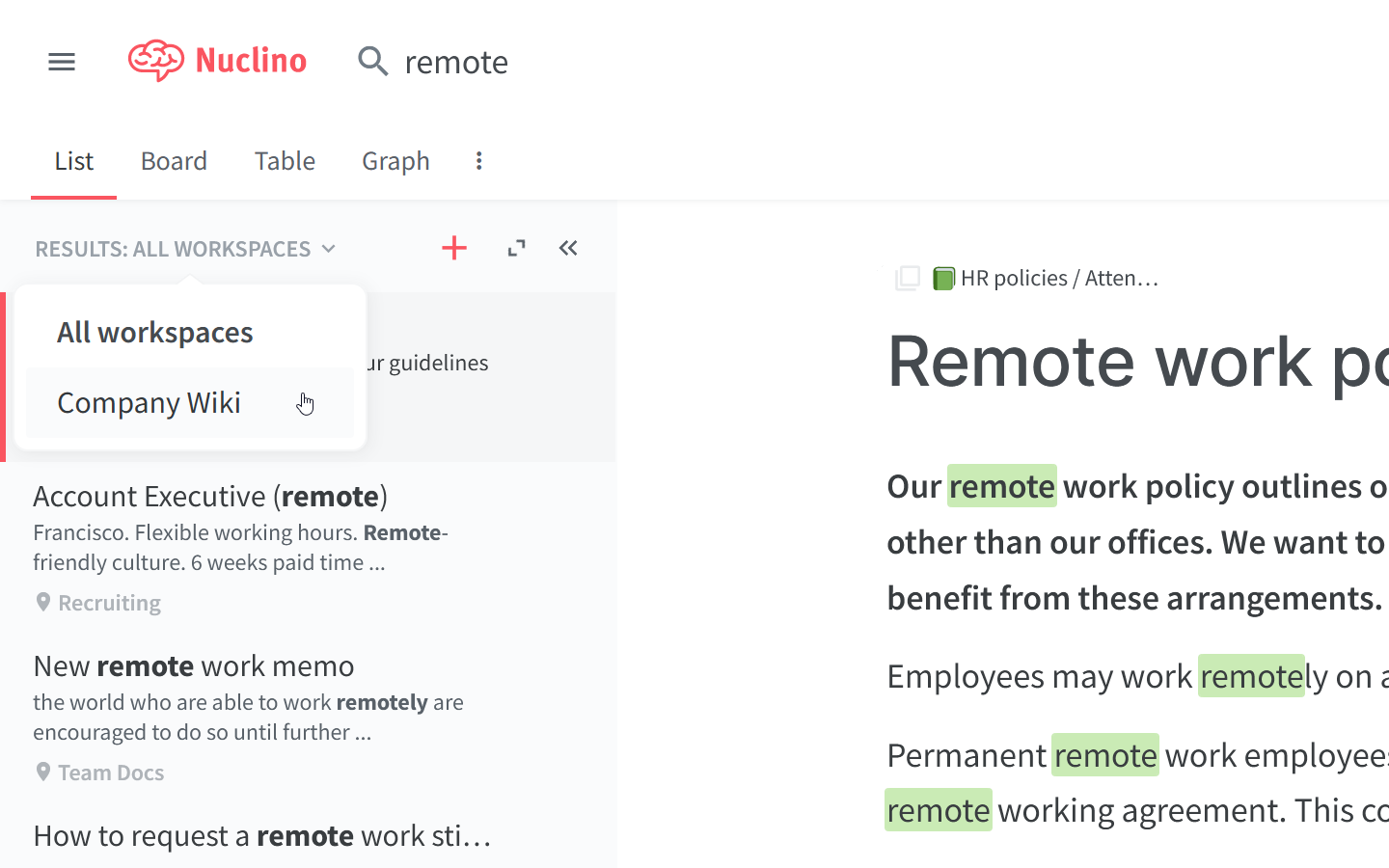
Once you find what you're looking for, you can hover over the item and click on Show in workspace to go to the exact location of the item in the workspace structure.
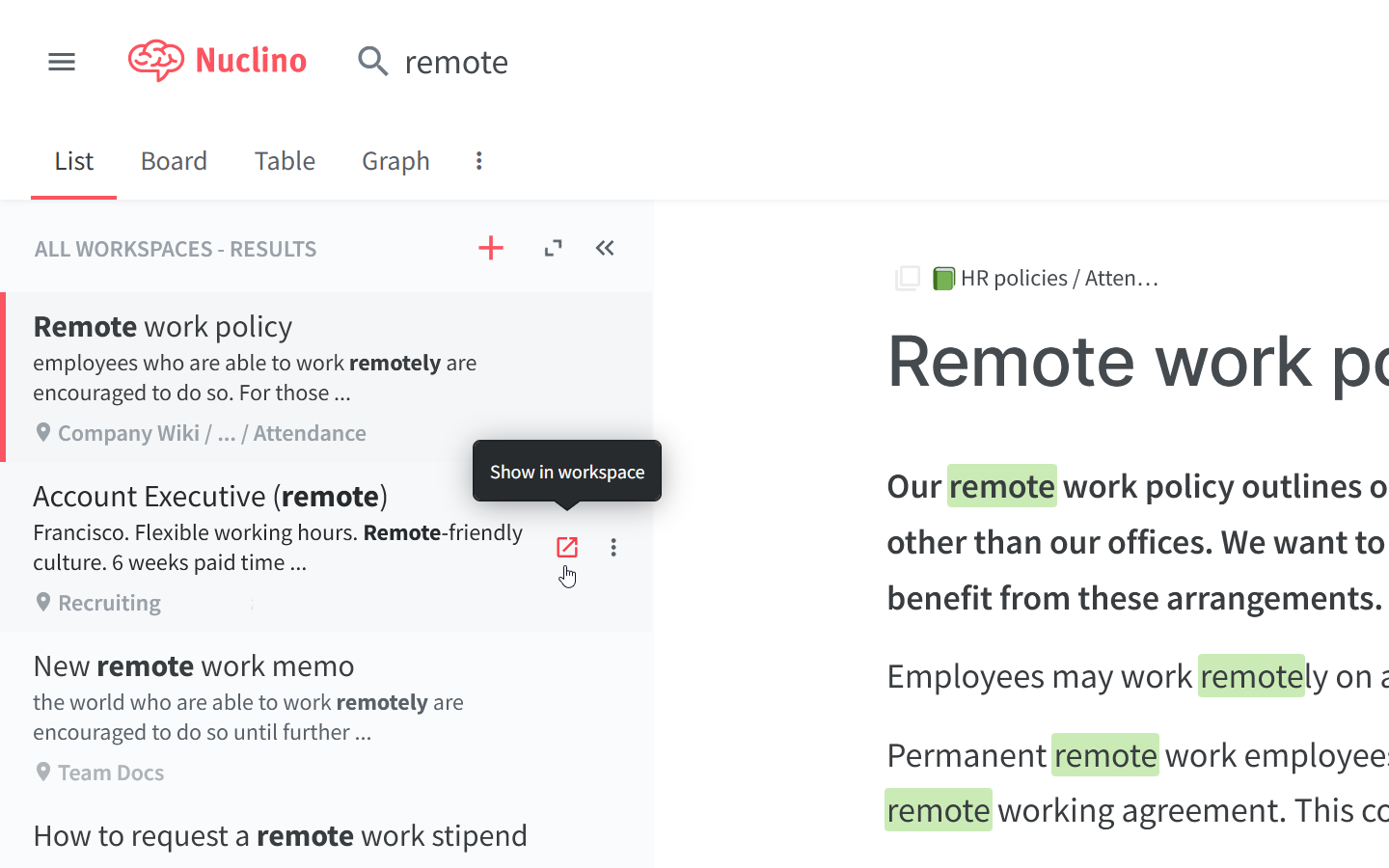
To search the currently open item or collection
Press
Ctrl/Cmd+Finside an open item or collection.Type what you are looking for in the search bar that appears at the bottom.

Press
Enterto cycle through search results.(Optional) To replace your search term with another one in the content of the item or collection, click on the
⮂button on the search bar.
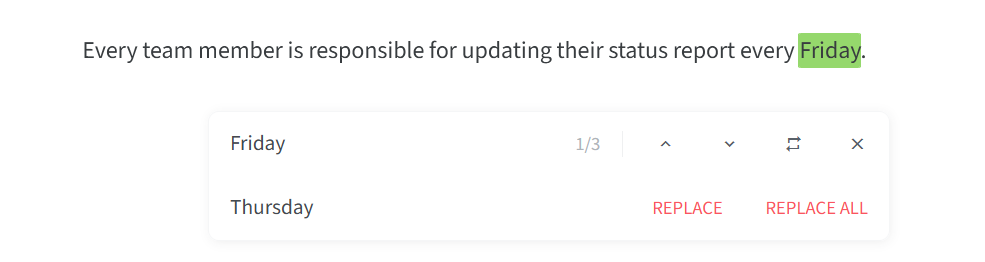
To close the search, press
Escapeor click on thexbutton on the search bar.
To use search filters
Search filters allow you to find items based on specific conditions, for example, items with specific fields, mentions, or internal links, items belonging to a collection, or items containing your open tasks. You can combine as many filters as you need.
Type
+into the search bar or click on the search icon and select Add search filter.Select the filter you need.
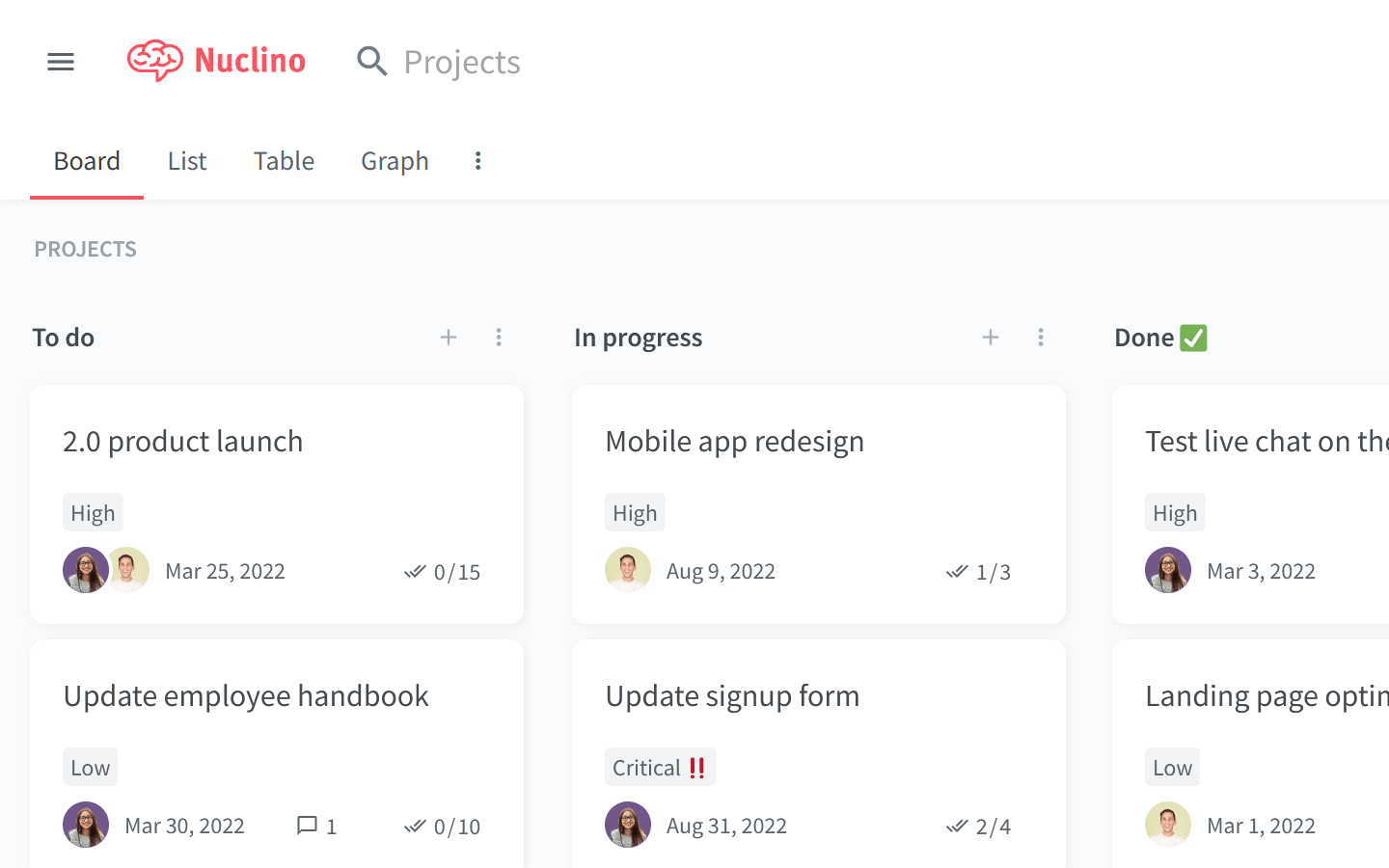
Learn more about the different ways to use search filters:
To view the most popular searches
Team insights help team owners and admins better understand how Nuclino is being used in their team. Among other metrics, you can review your team's top 10 most popular searches during the last 3 months.
Open your Team settings by opening the main menu in the top left corner of the app, clicking on your team name, and then choosing Team settings.
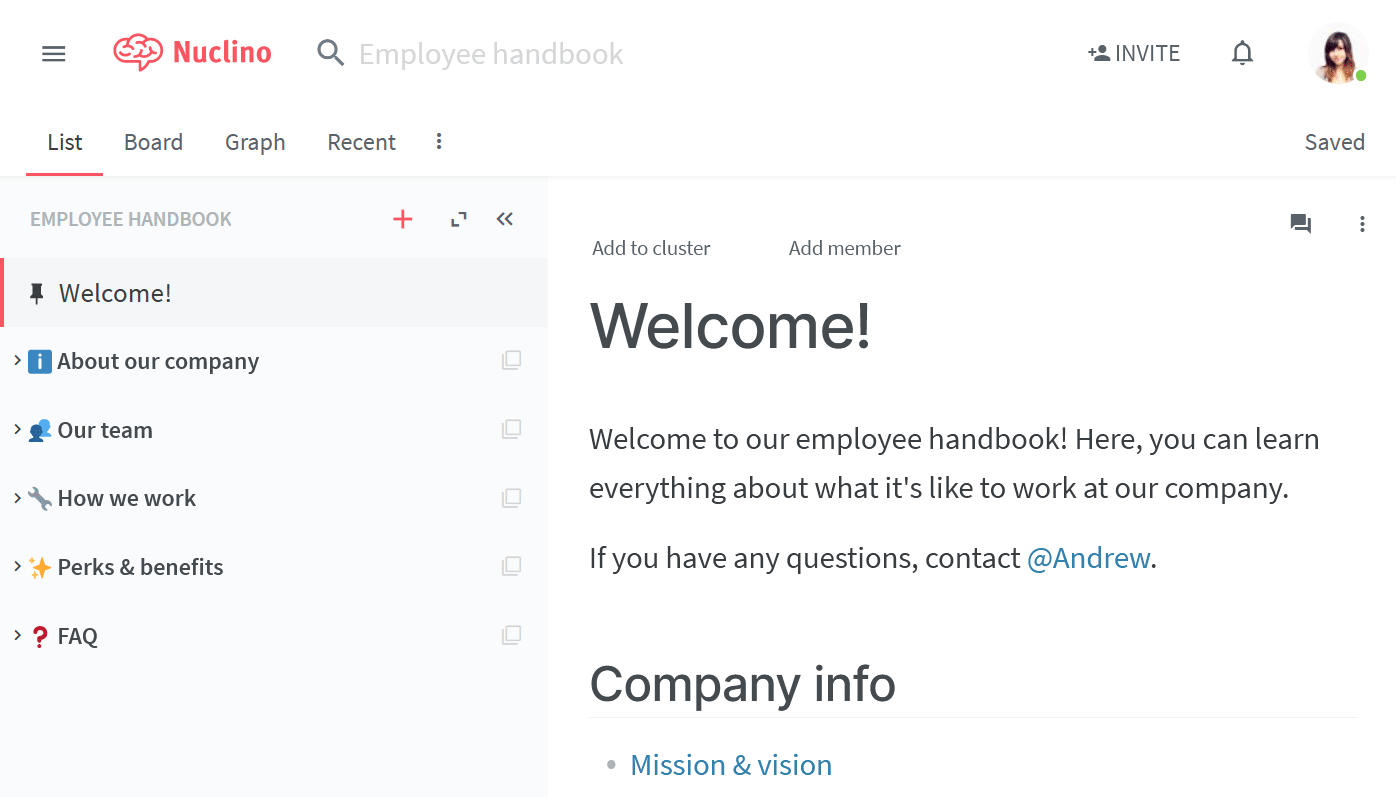
Go to the section Insights.
Click VIEW to the right of Most popular searches.