[] + Space
Formatting tips
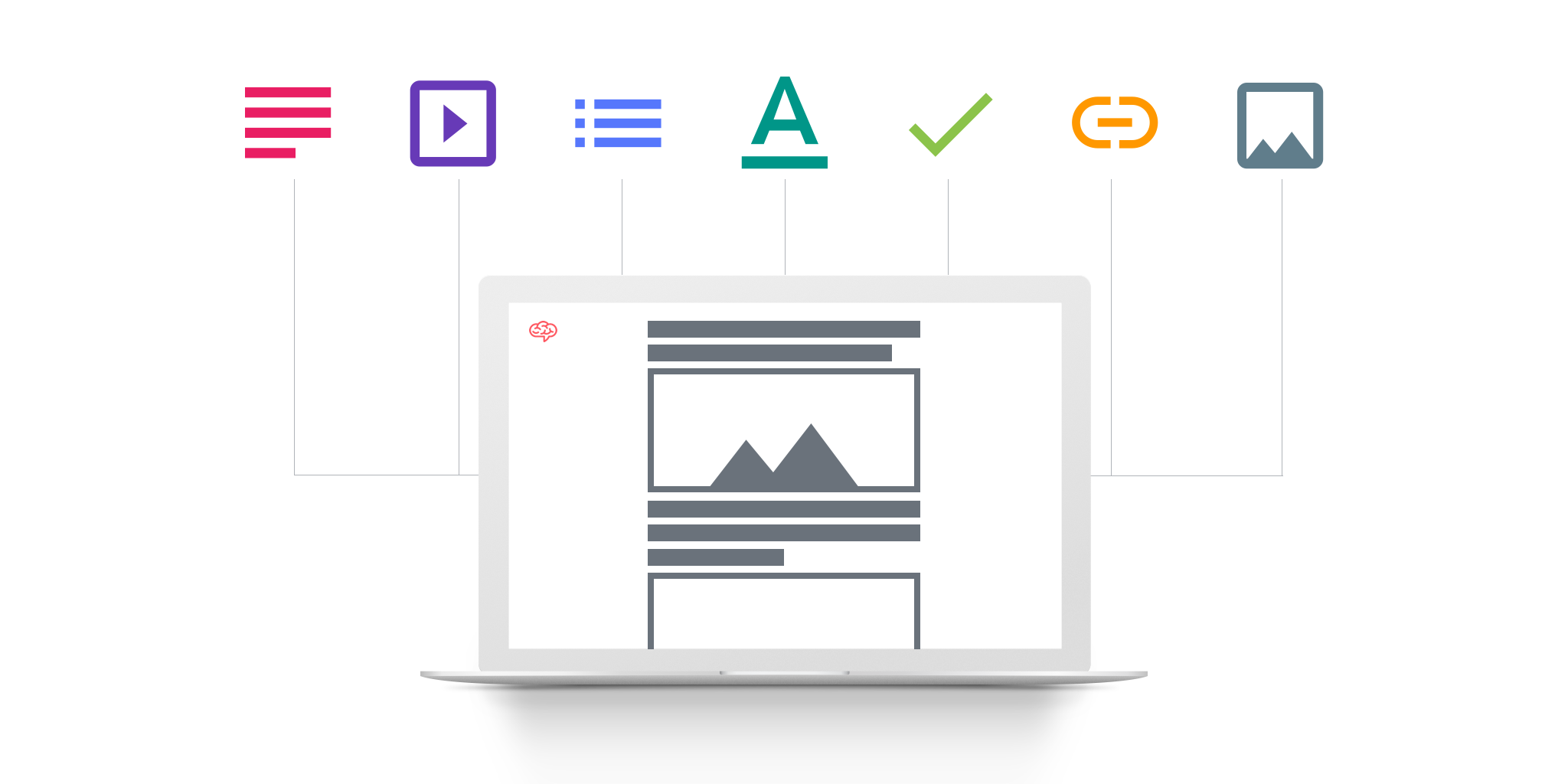
There are a ton of handy formatting features, shortcuts, tips, and tricks for those looking to use Nuclino like a pro.
Selection menu
Formatting text in Nuclino is easy – simply select it and pick the styling you need.
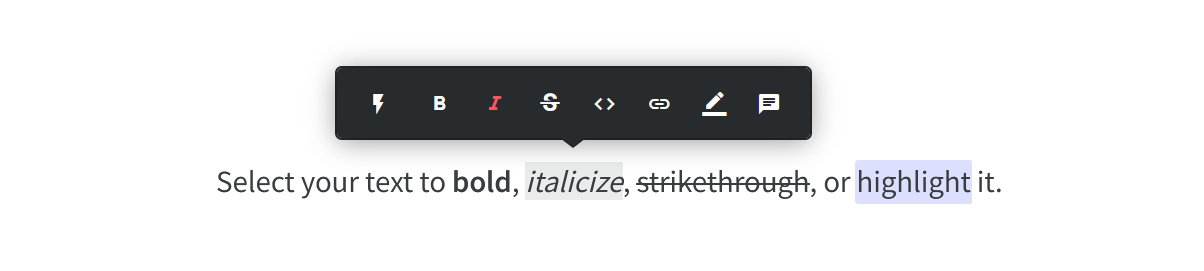
Insert menu and slash command
You can add headings, lists, files, images, tables, embeds, code blocks, equations, and more. Use the + button or type / to see the types of content you can add. If you are looking for something specific, type it out to filter the options, for example, /table or /upload.
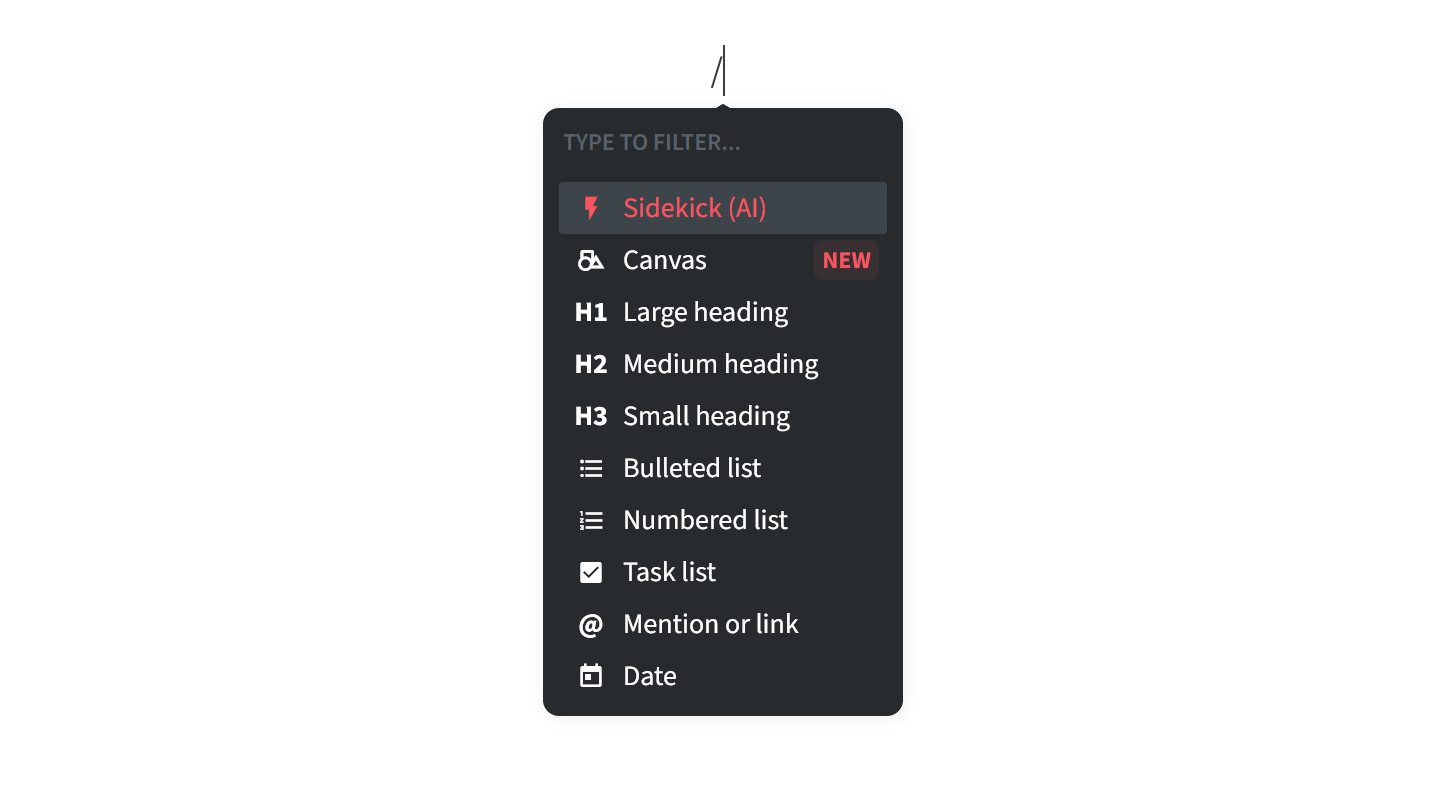
Shortcuts and Markdown commands
Prefer to quickly add and format content without having to take your hands off the keyboard?
The Nuclino editor supports a set of handy Markdown commands and keyboard shortcuts.
To view the full list of available commands in Nuclino, open your account menu by clicking on your profile button in the top right corner of the app and select Hints and shortcuts.
Inline formatting
**Bold** or press Ctrl/Cmd + B
*Italics* or press Ctrl/Cmd + I
~~Strikethrough~~ or press Ctrl/Cmd + Alt + S or Ctrl/Cmd + Shift + X
` Code ` or press Ctrl + ` or Ctrl/Cmd + Alt + C
[Link title] (URL) or press Ctrl/Cmd + K
==Highlight== or press Ctrl/Cmd + Alt + H
$$$$
Headings
Large heading (H1): # + Space
Medium heading (H2): ## + Space
Small heading (H3): ### + Space
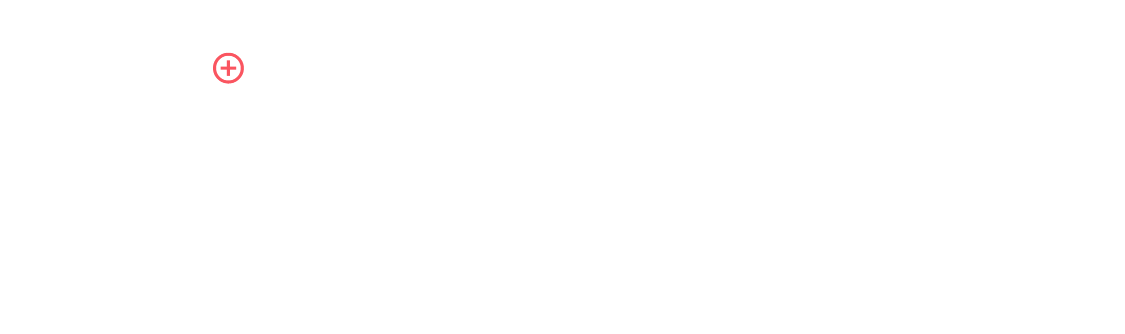
To quickly switch the heading style afterwards, click on the heading and press Ctrl/Cmd + Shift + 1 or 2 or 3 respectively.
Lists
Bullet lists
-or+or*+SpacePress
Enterto add another bullet point to the list.Press
Tabto indent a bullet point.
Press
Shift+Tabto unindent a bullet point.Press
Ctrl/Cmd+Shift+7to turn one or more paragraphs into a bullet list.
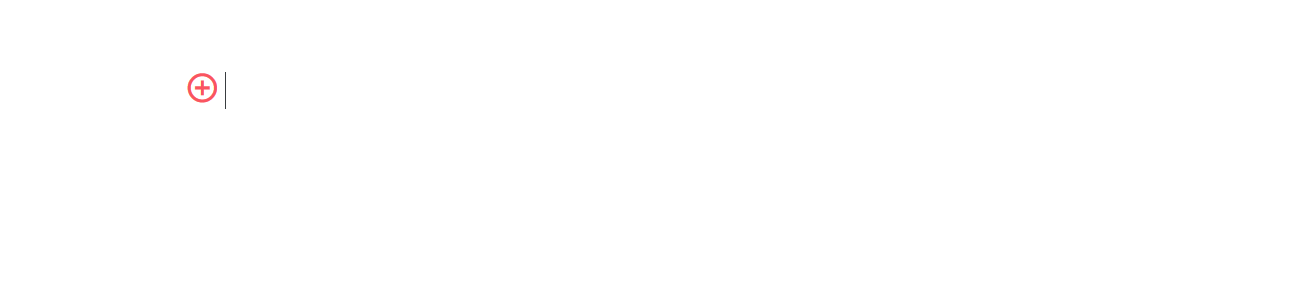
Numbered lists
1.+SpacePress
Ctrl/Cmd+Shift+8to turn one or more paragraphs into a numbered list.
Task lists
Press
Ctrl/Cmd+Shift+9to turn one or more paragraphs into a task list.You can check a task by clicking on the box or by pressing
Ctrl/Cmd+Space.
Internal links and mentions
@ + item/collection title or team member
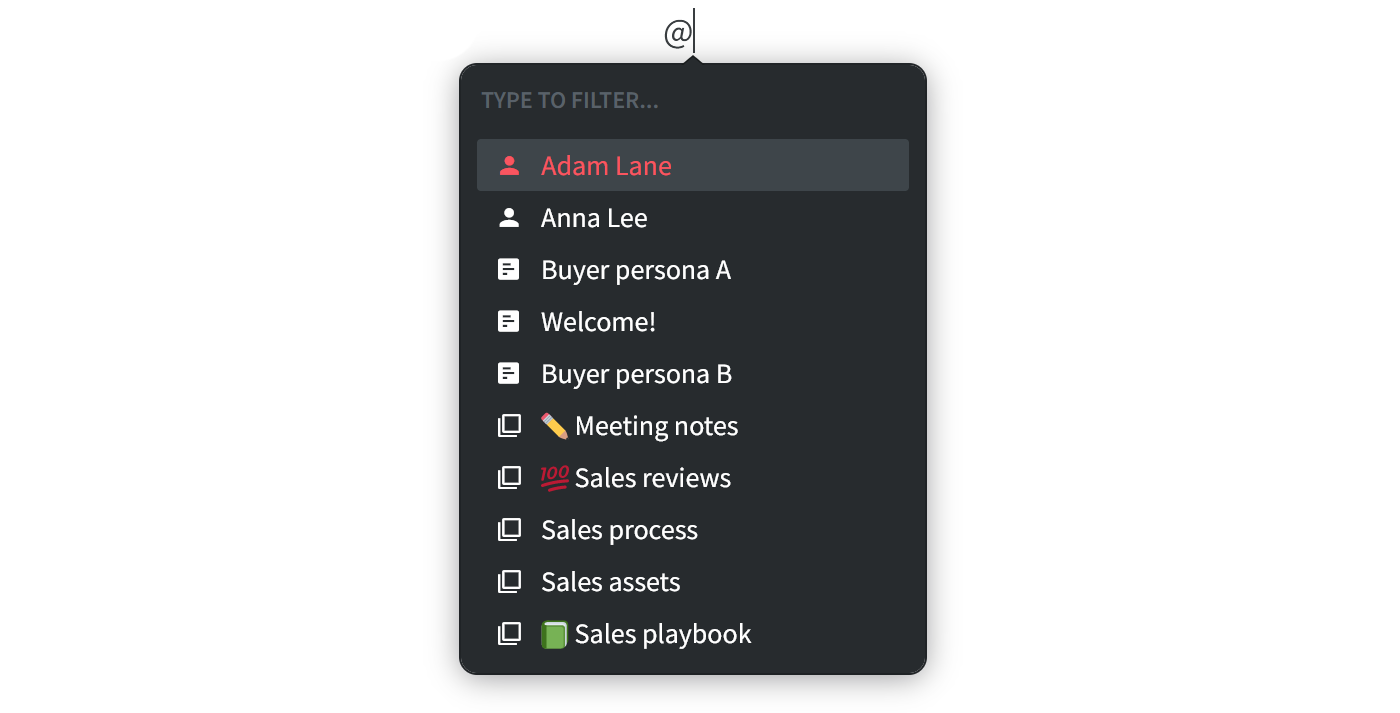
You can also add internal links to any text. Select the text you want to add an internal link to and choose Link from the menu (or press Ctrl/Cmd + K). Then:
Type
@to link to an item, orType
#to link to a heading in the currently open item
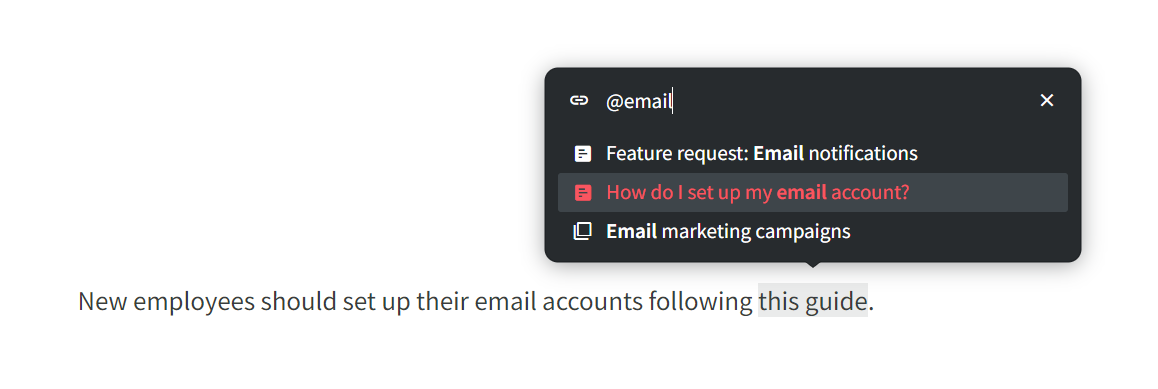
External links
Paste any external link into Nuclino and it will be automatically shown as a clickable link and fetch the link title.

To paste the original URL instead of the link title, paste the link and then press Ctrl/Cmd + Z.
Images, videos, and files
Images, videos, and files can be uploaded using the insert + menu or the slash command. Images and MP4 videos can be embedded, while files and videos in other formats can be uploaded as attachments.
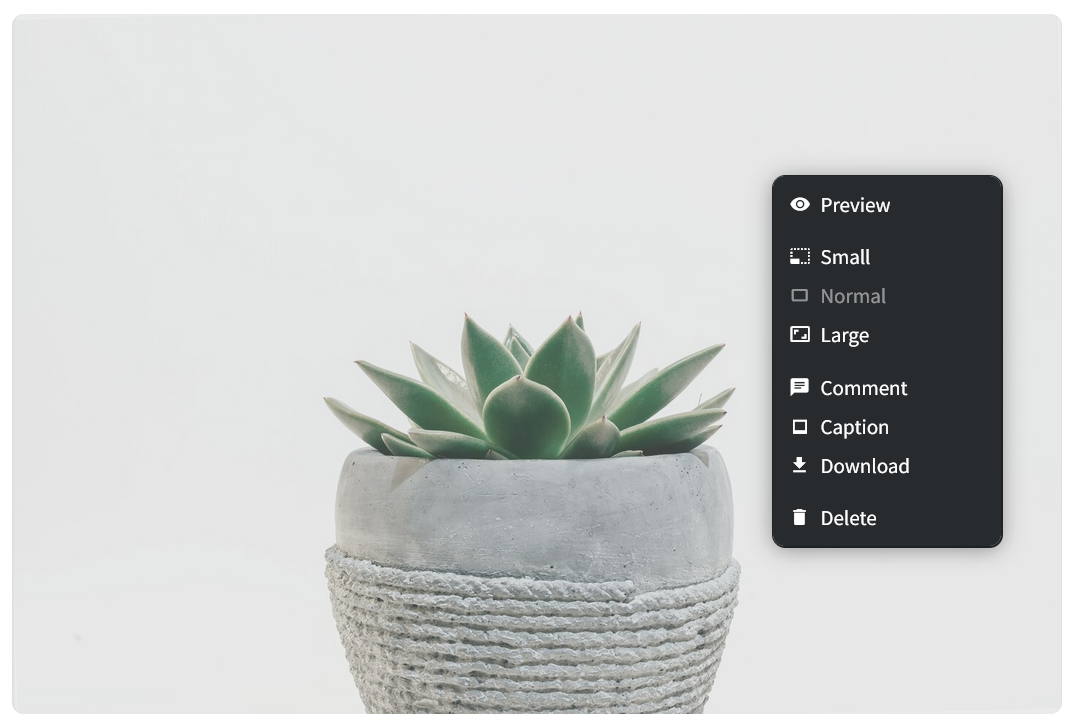
Tables
Tables can be added using the insert + menu or the slash command. Right-click to add or delete rows and columns, resize the table, or sort the table content.
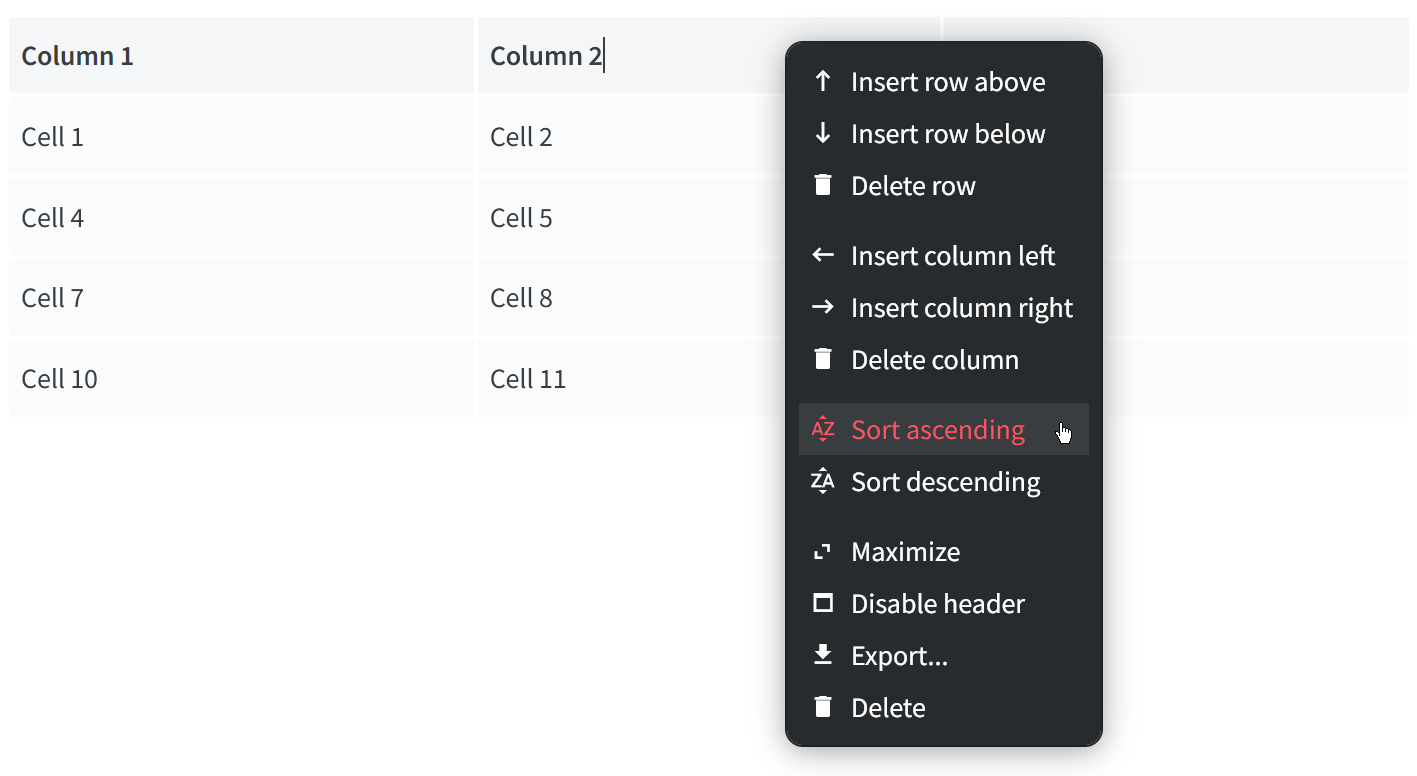
Dates
Dates (including time) can be added to the item content:
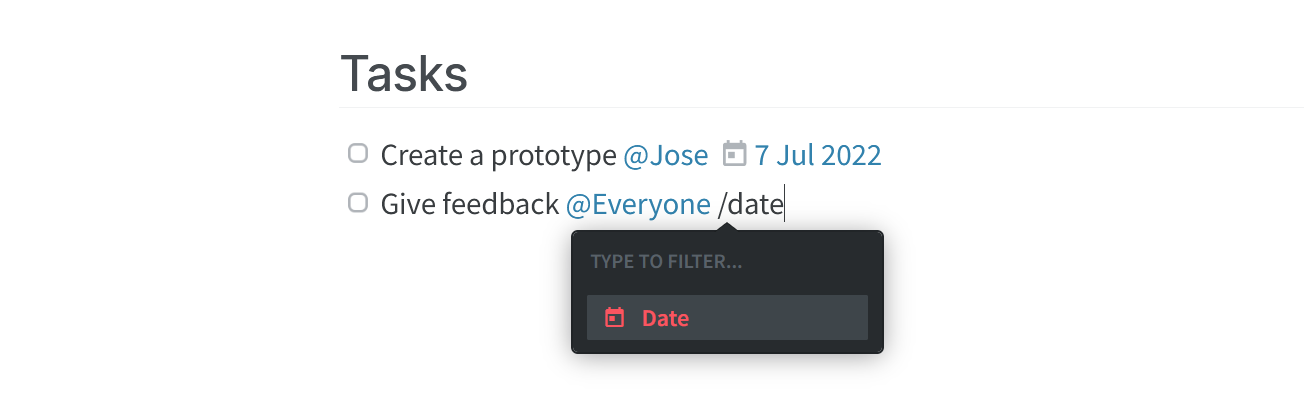
A date can also be set for an entire item using the Date field.
Canvas
To any item you can add a canvas — a flexible, collaborative online whiteboard where you can create diagrams, flowcharts, moodboards, storyboards, and more. Type /canvas to get started.
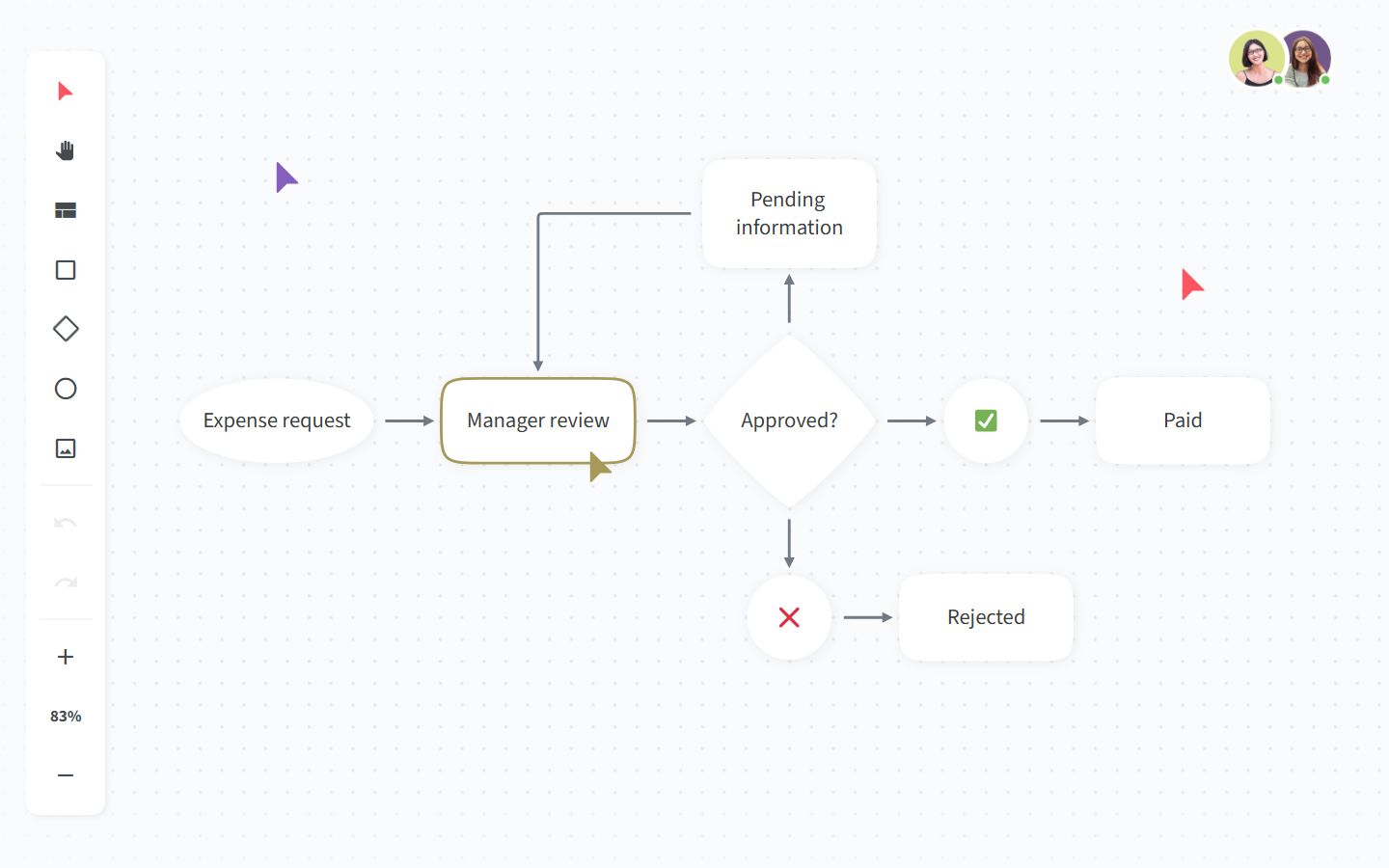
Embeds
You can easily embed a variety of content from other apps, including diagrams, designs, maps, spreadsheets, and more, by simply pasting a link.
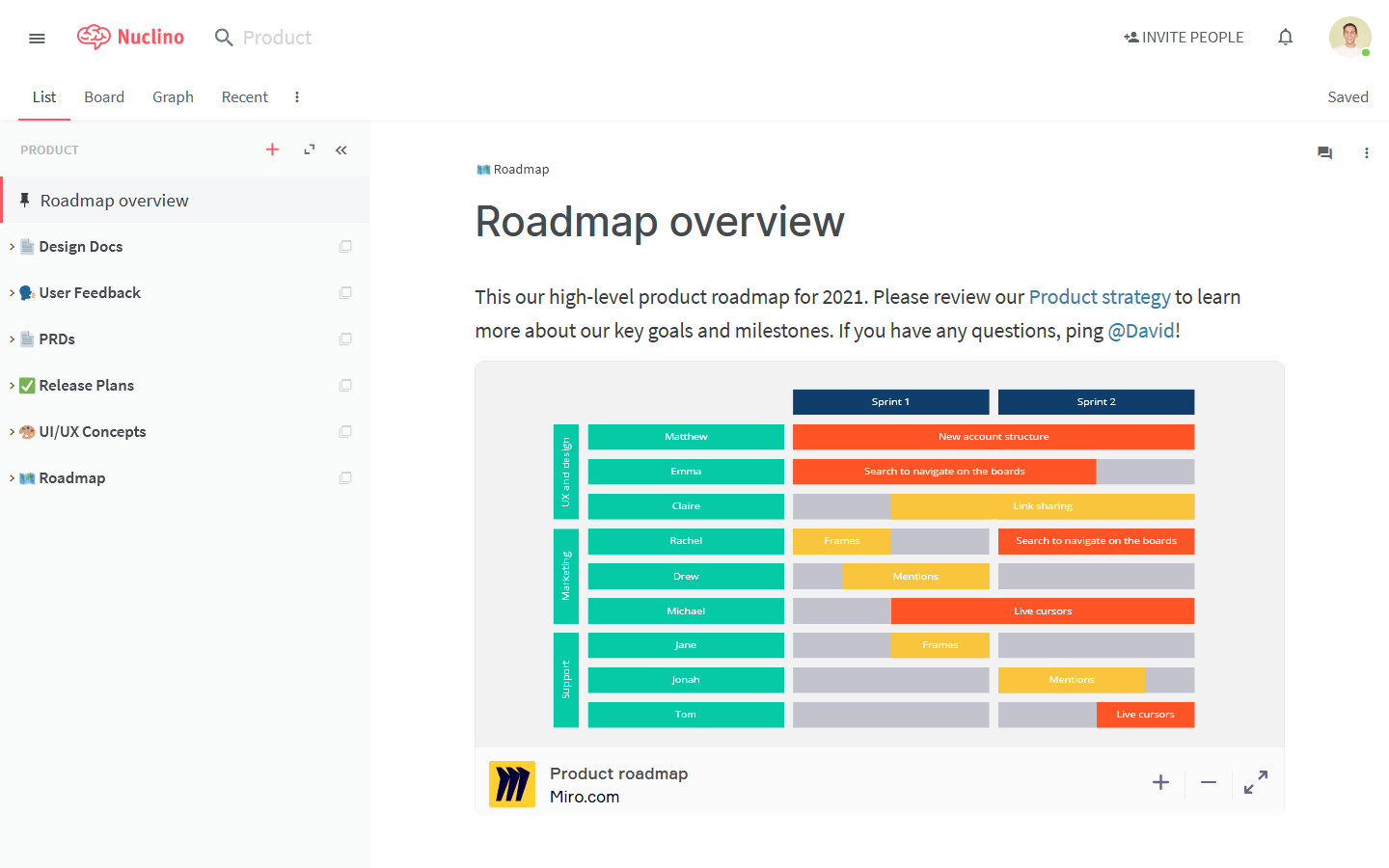
Code blocks
```
SELECT
iso_year_week,
signups,
round((signups::NUMERIC / lag(signups) OVER(
ORDER BY iso_year_week) - 1) * 100, 2) AS growth
FROM (
SELECT
to_char(created_at, 'IYYY_IW') AS iso_year_week,
COUNT(*) AS signups
FROM USER
GROUP BY iso_year_week
)
signups
ORDER BY iso_year_week DESCQuotes
> + Space

Callouts
> [!note], > [!info], > [!success], > [!warning], or > [!danger] (depending on the type of callout you want to add)
Info
Callouts allow you to draw attention to specific content within an item. It's a great way to provide explanations, notes, hints, warnings, or other important context.
Horizontal rule
--- (three dashes in a row)
Equations
Nuclino uses the KaTeX library to render mathematical equations and characters.
An equation can be added:
Inline, e.g.
As a dedicated content block, e.g.:
Other shortcuts
Copy: Select the text you want to copy, then press
Ctrl/Cmd+CCut: Select the text you want to cut, then press
Ctrl/Cmd+XPaste: Go into the line you want to paste the copied/cut text to, then press
Ctrl/Cmd+VUndo: If you want to undo the last step, press
Ctrl/Cmd+ZRedo: If you want to redo the last step, press
Ctrl/Cmd+YGo to item or collection: To quickly jump to a different item or collection, press
Ctrl/Cmd+PCommand palette: To open a list of all available commands, press
Ctrl/Cmd+Shift+P(orCtrl/Cmd+Shift+Kin Firefox)Add external link: Select the text you want to add a link to and press
Ctrl/Cmd+KAdd a comment: Select the text you want to comment on and press
Ctrl/Cmd+Alt+M