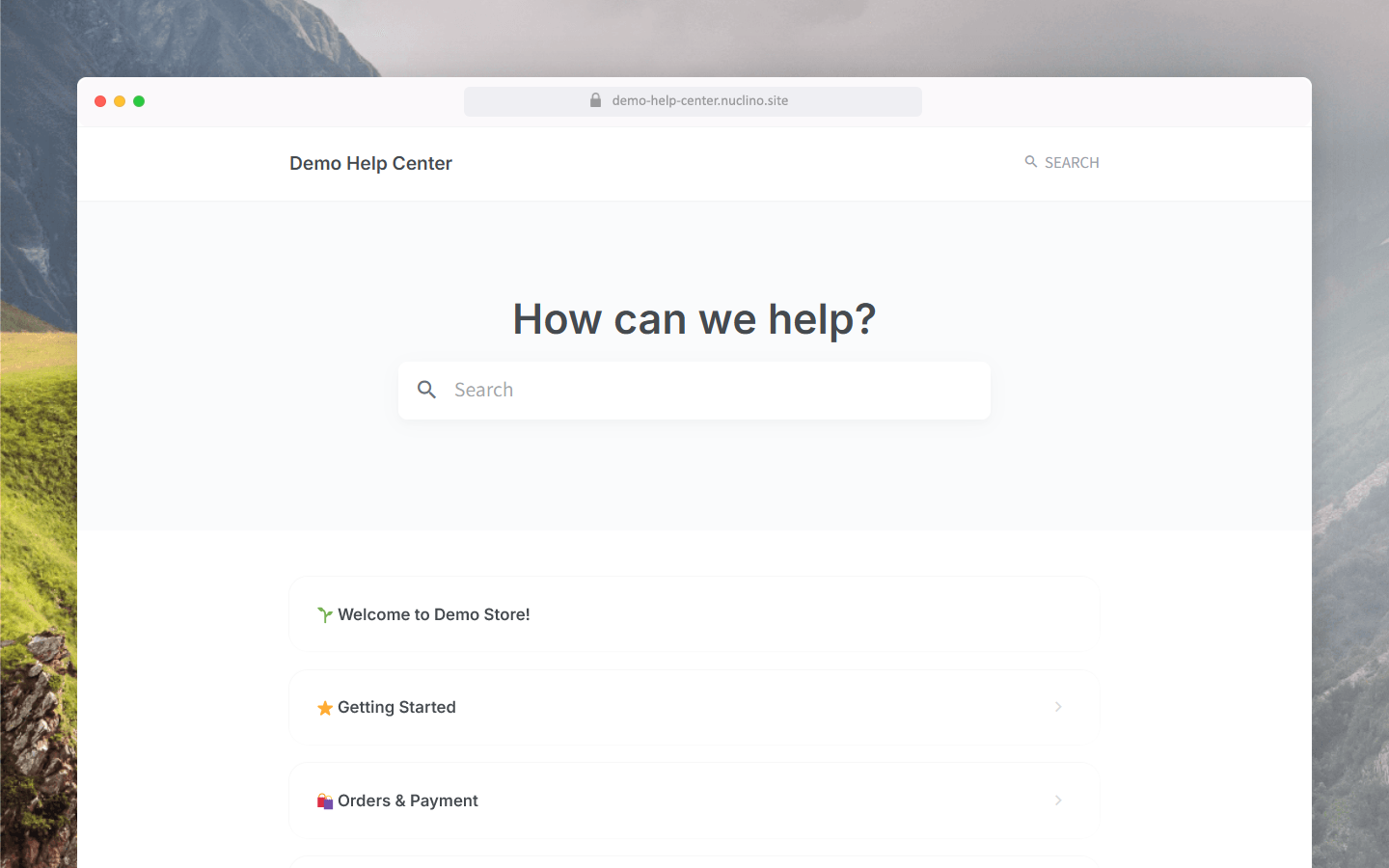Getting started
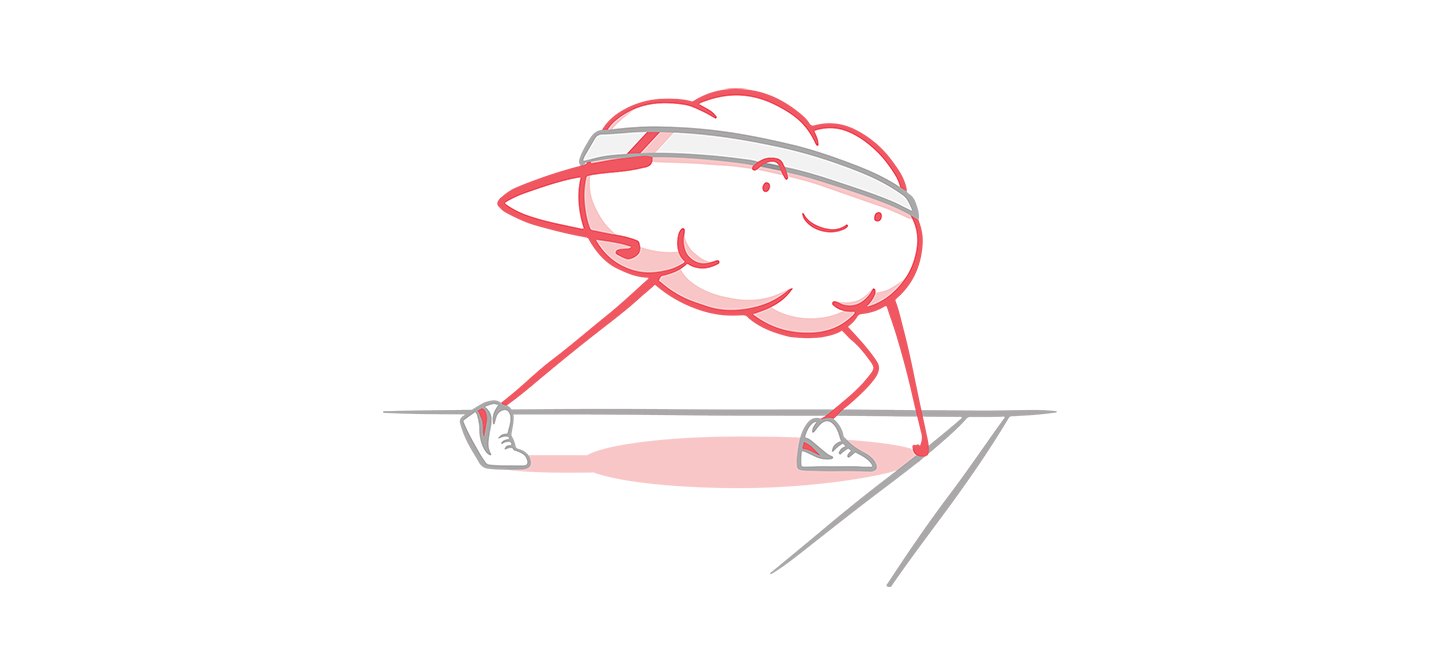
Welcome to Nuclino, your team's collective brain!
Nuclino brings all your team's knowledge, docs, and projects together in one place. It's a modern, simple, and blazingly fast way to collaborate. We've prepared this handy guide to help your team get up and running.
Don't have time to read? Check out this 2-minute overview video!
Organizing your work
Nuclino uses the following elements to help you keep everything organized:
Team – your team, company, or organization.
Workspaces – spaces to organize your work by topic or access level.
Collections – a way to categorize items within a workspace.
Items – individual documents or pages containing text, images, files, and more.
Team
A team is the largest organizational element in Nuclino. It's usually created for your whole company or organization. Things like billing, integrations, security controls, and more are managed on the team level.

Workspaces
All your work is organized around workspaces. You can create a workspace for any topic, department, or workflow you want, for example, "Employee Handbook" or "Issue Tracker". Every workspace comes with its own privacy, access, and view settings.
Want to skip the manual workspace setup and jump right in? Get started with a ready-to-use template and customize it to fit your team's workflow:
...and more! Browse all templates →
Collections and items
Workspaces contain items that are grouped in collections.
In the list view, add items and collections using the + in the sidebar and arrange them using drag-and-drop. Collections can be nested infinitely, meaning that you can create sub-collections inside of collections.
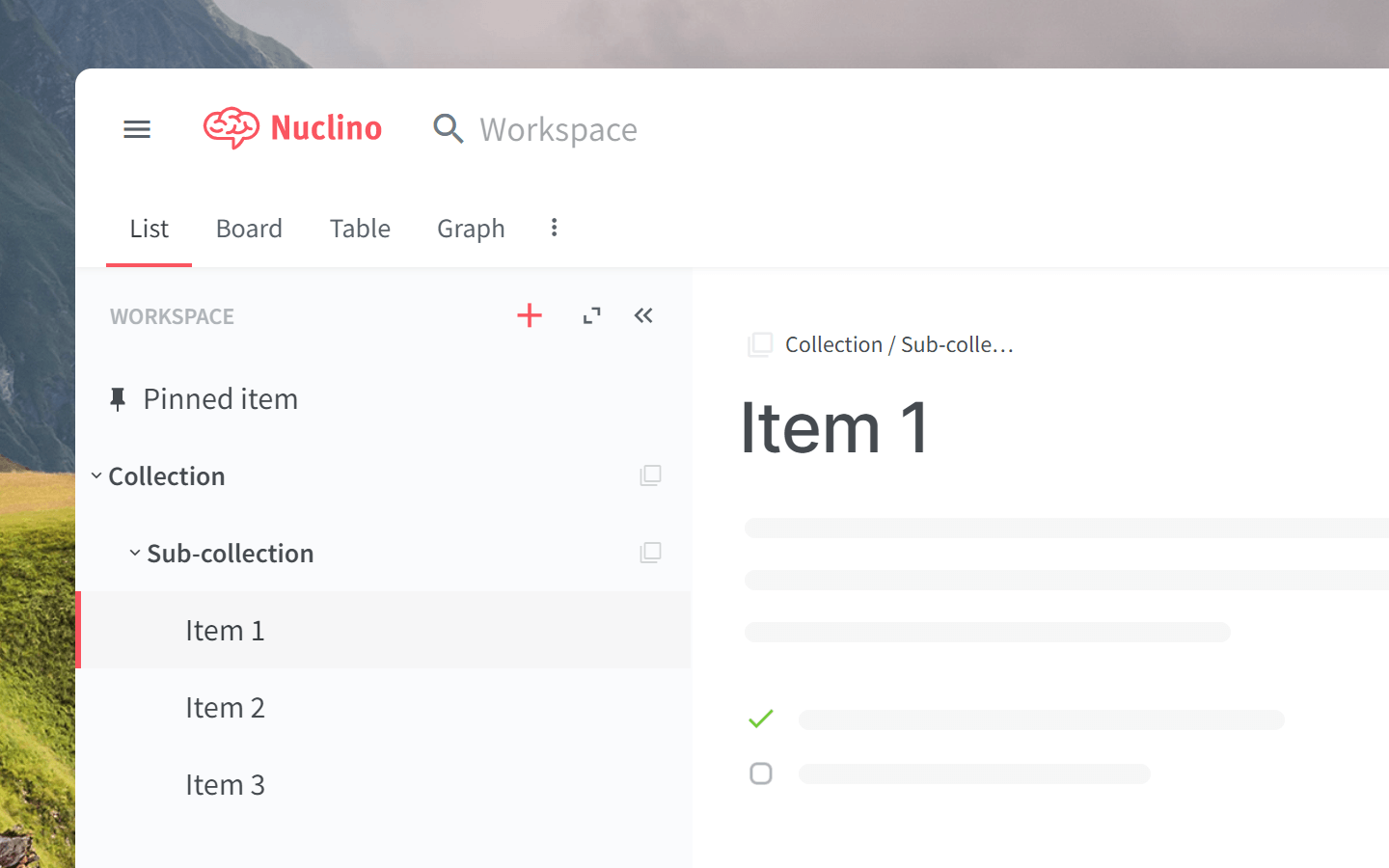
In the board view, collections visualize the stages of your workflow, while items act as cards or tasks. They can be dragged and dropped from collection to collection, allowing you to easily track your progress.
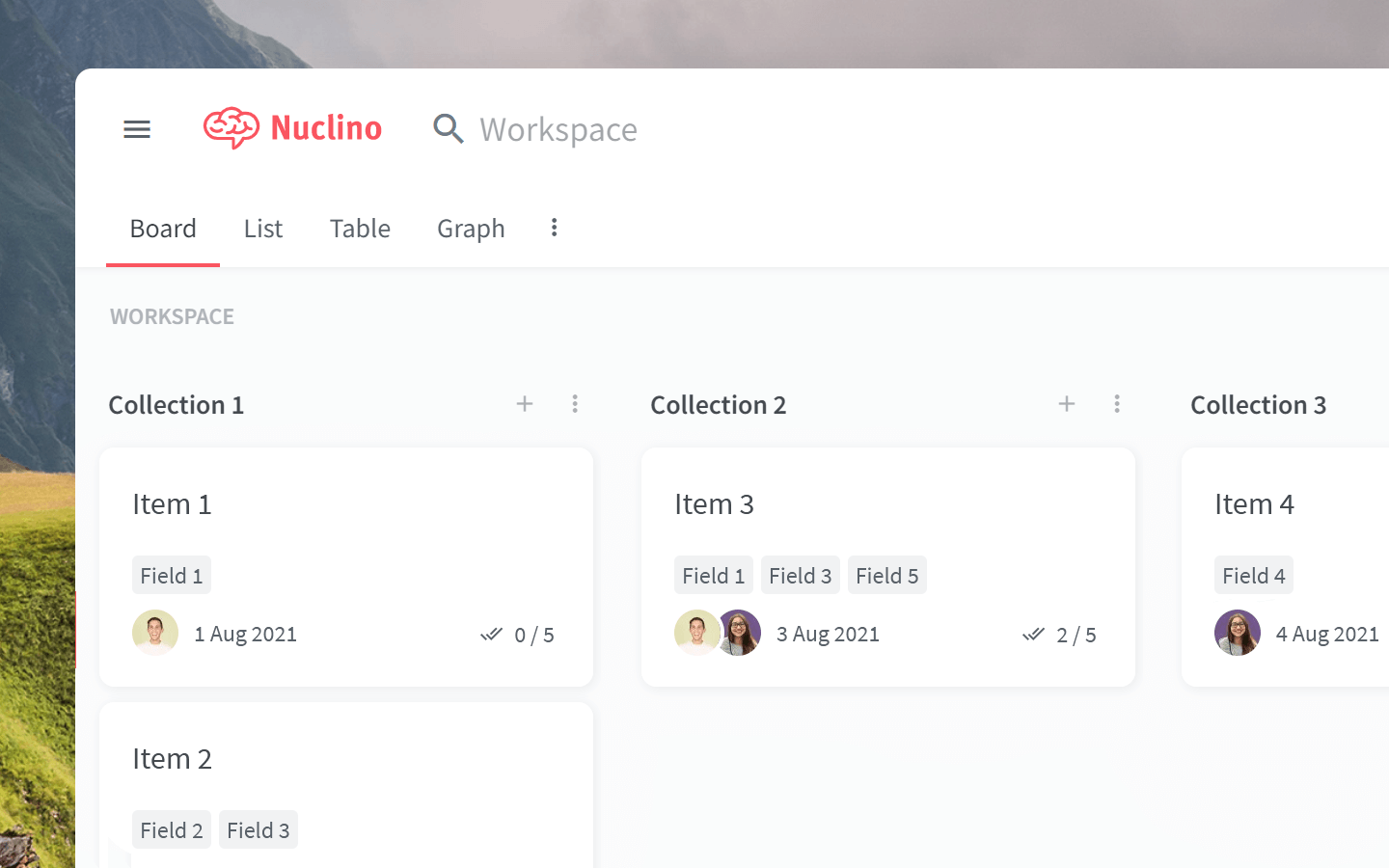
In the table view, items are the rows of your table, and collections and fields are the columns which allow you to label and contextualize your docs and tasks.
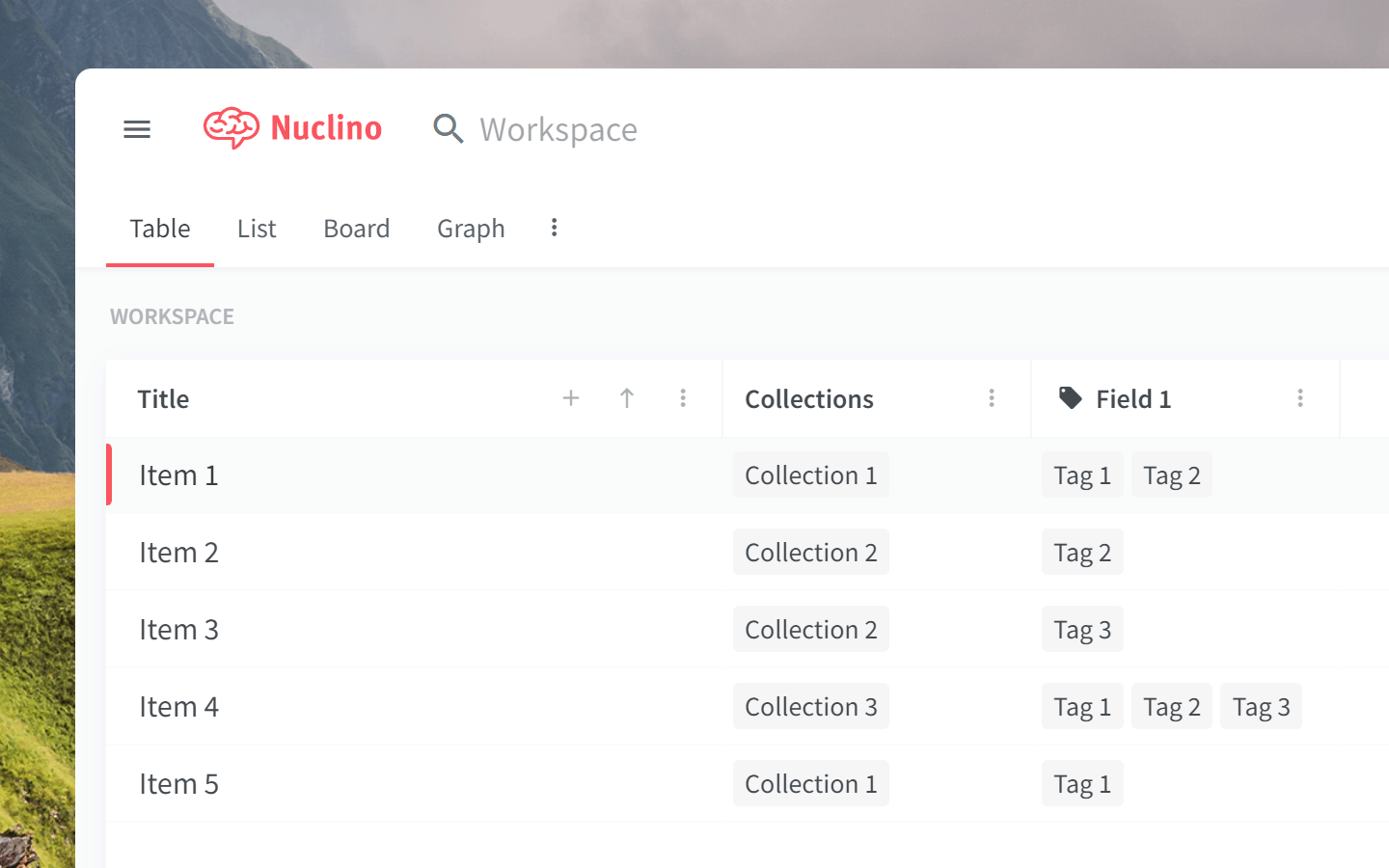
In the graph view, you can get a quick visual overview of all the collections and items in a workspace and how they relate to each other.
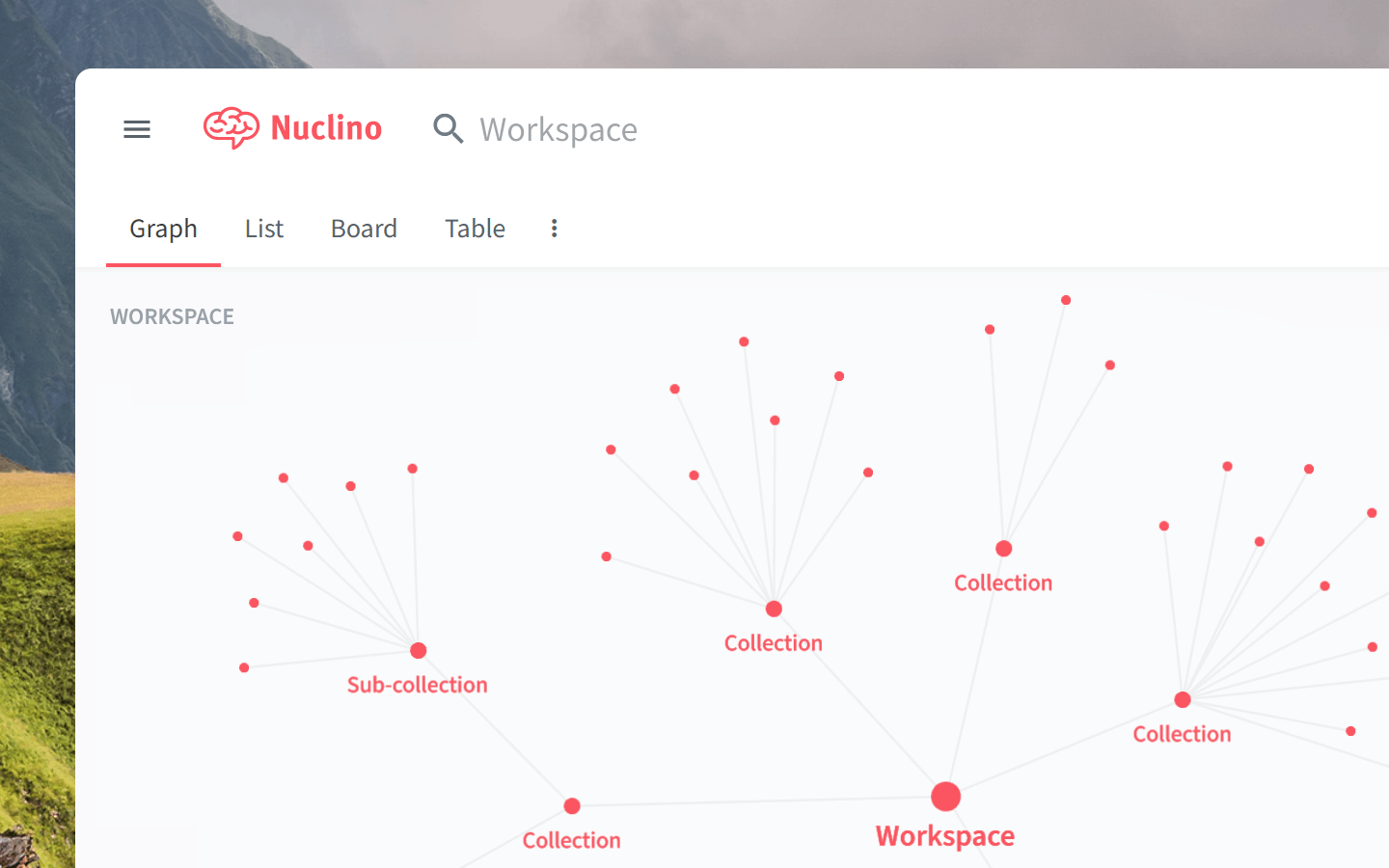
Internal links
Another great way to organize your work is using internal links. Simply type @ and the item title to link to it. Internal links make it easy to explore your content like a website and seamlessly navigate between different related docs.
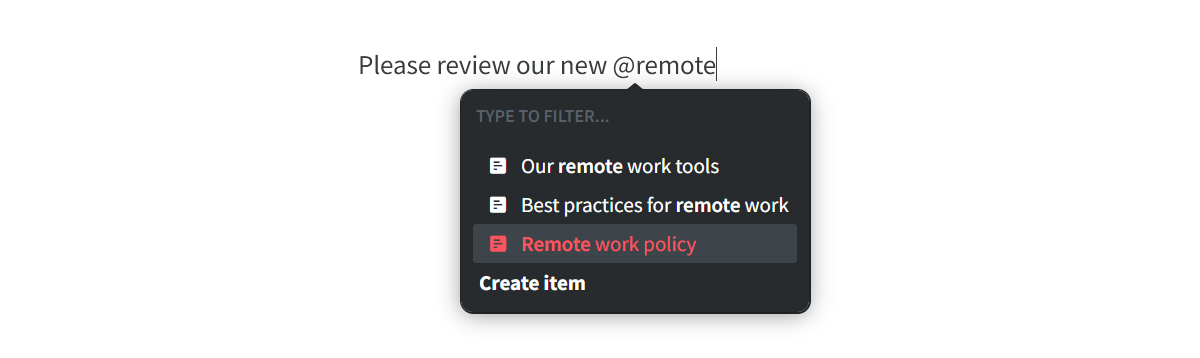
Fields
Fields allow you to track additional information about items. You can create a field for anything that’s important to your workflow – for example, priority, due date, status, ownership, and much more. It's a great way to segment and categorize items in a workspace.
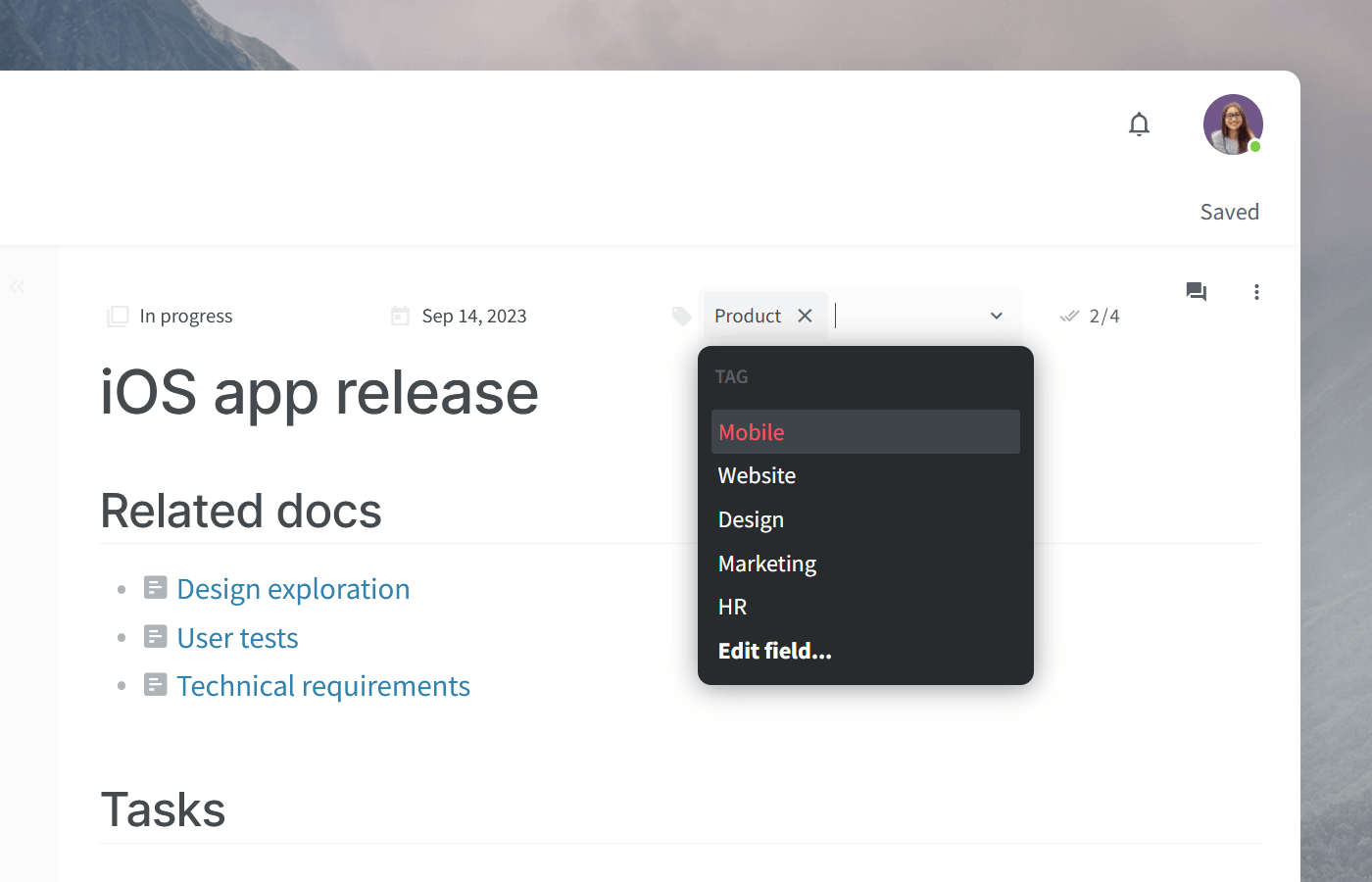
Creating and editing
Every item and collection can contain rich content, such as tasks, tables, code blocks, equations, and more. You can also easily embed media from other apps.
Use the + button or type / to see the types of content you can add. If you are looking for something specific, type it out to filter the options, for example, /table or /task.
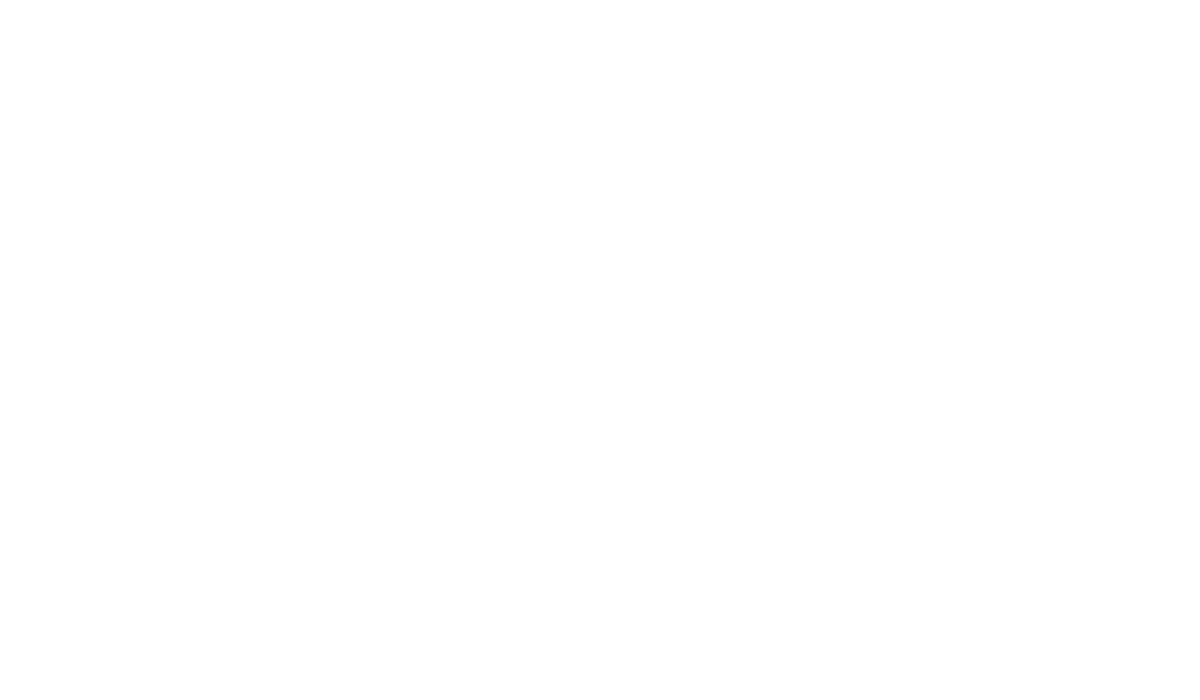
To format your text, simply select a section of text and pick the styling you need.
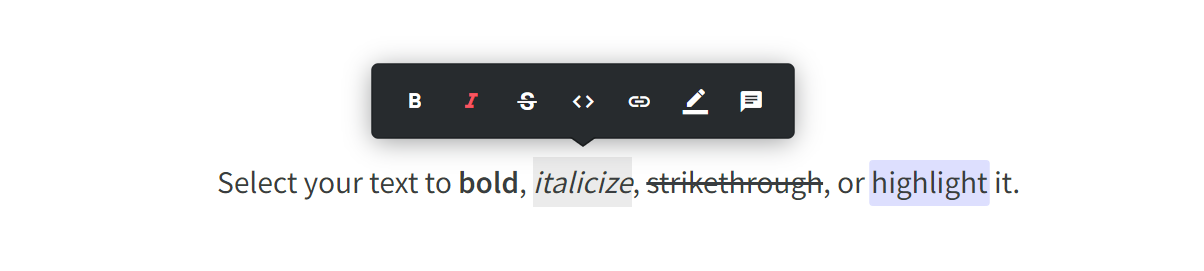
Nuclino also supports a set of Markdown commands, providing a quick and simple way to format content without taking your hands off the keyboard.

Whiteboards and diagrams
You can add an infinite collaborative canvas to any item or collection. It enables seamless visual collaboration directly in Nuclino and allows you to easily add whiteboards and diagrams. You can use it to brainstorm, create flowcharts, build moodboards, and more.
Use the insert menu or simply type /canvas to get started.
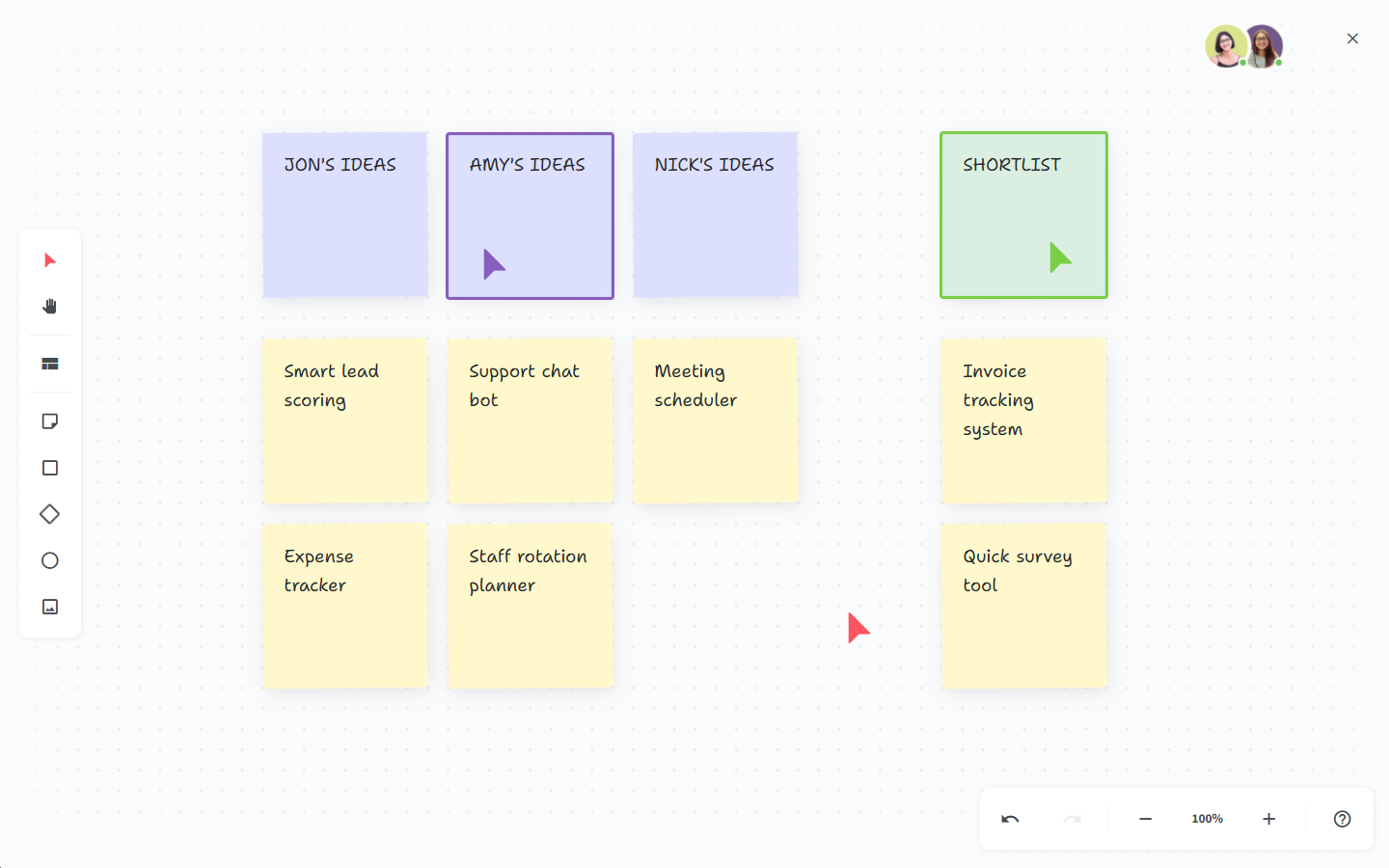
Sidekick (AI)
Sidekick is your AI-powered teammate that can be used for a wide range of tasks, including:
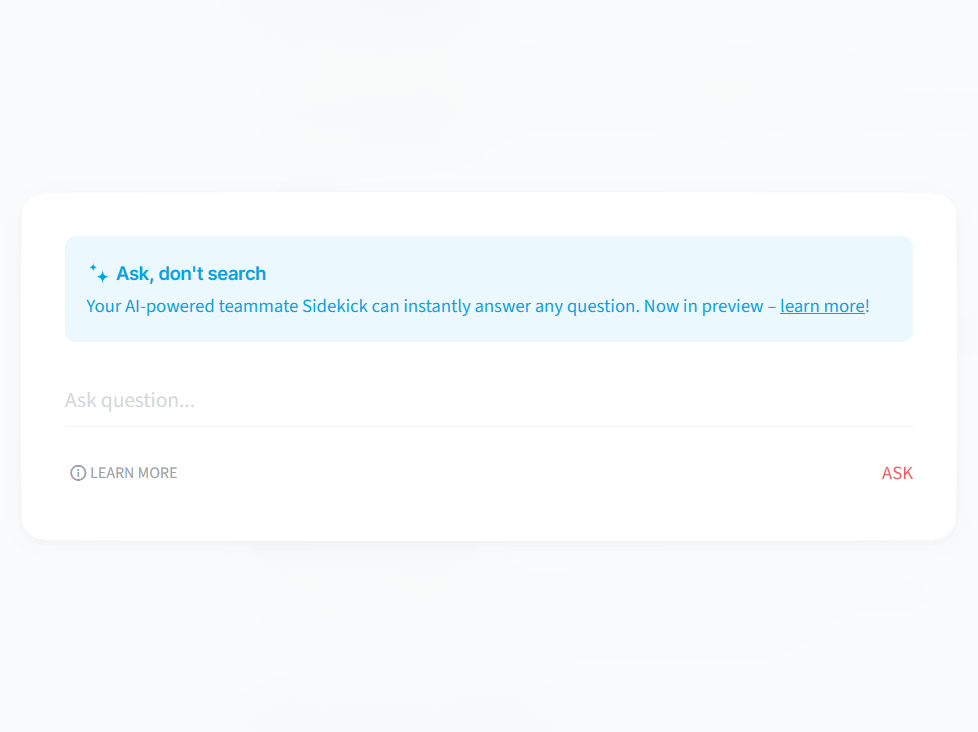
Collaborating
Every Nuclino item and collection can be collaboratively edited in real time. No edit mode, no save button, no version conflicts – simply start typing and every change will be saved automatically and tracked in the version history. You can also communicate with your team asynchronously using comments and mentions, so you can preserve the context of every decision.
When collaborating on a project, you can create and assign tasks, add due dates, and set reminders to keep track of who's responsible for what and when it needs to be done.
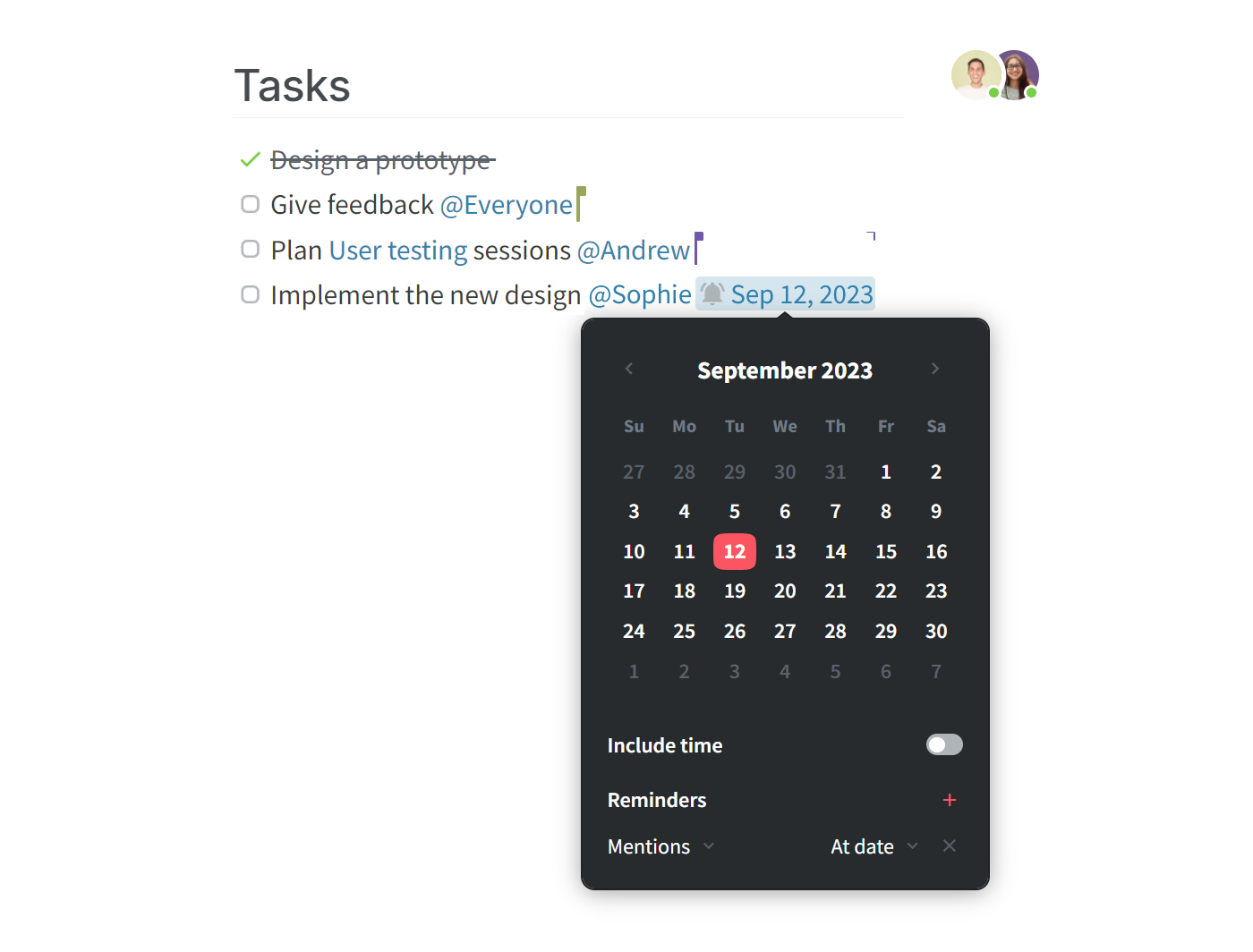
Sharing content externally
We designed Nuclino to serve as your team's collective brain – but it’s just as easy to share content with people outside your organization.
You can share single items or publish entire workspaces, making them accessible to anyone on the web and discoverable via search engines.
Managing your team
If you are the owner or one of the admins of your team, you have multiple tools at your disposal to onboard and manage your team members.
Access and security
You can easily manage the access level of each team member by assigning appropriate roles and permissions.
On the team level, you can define how much control members have over basic team settings, billing, and so on.
On the workspace level, you can decide which members are allowed to add or edit content and who will only be able to view or comment on it.
Advanced security controls allow you to additionally restrict or fully disable certain capabilities of Nuclino for your team, for example, exporting or sharing content externally.
Default workspaces
If there are workspaces that are relevant to your entire team, you can add them to your team's default workspaces. Every new team member will be automatically added to these workspaces when they join your team in Nuclino.
Groups
Create groups for team members who may need access to the same content and often need to be notified at once. For example, you can send notifications to all @Engineers and automatically add them to your Engineering workspace, without having to mention or add them one by one.
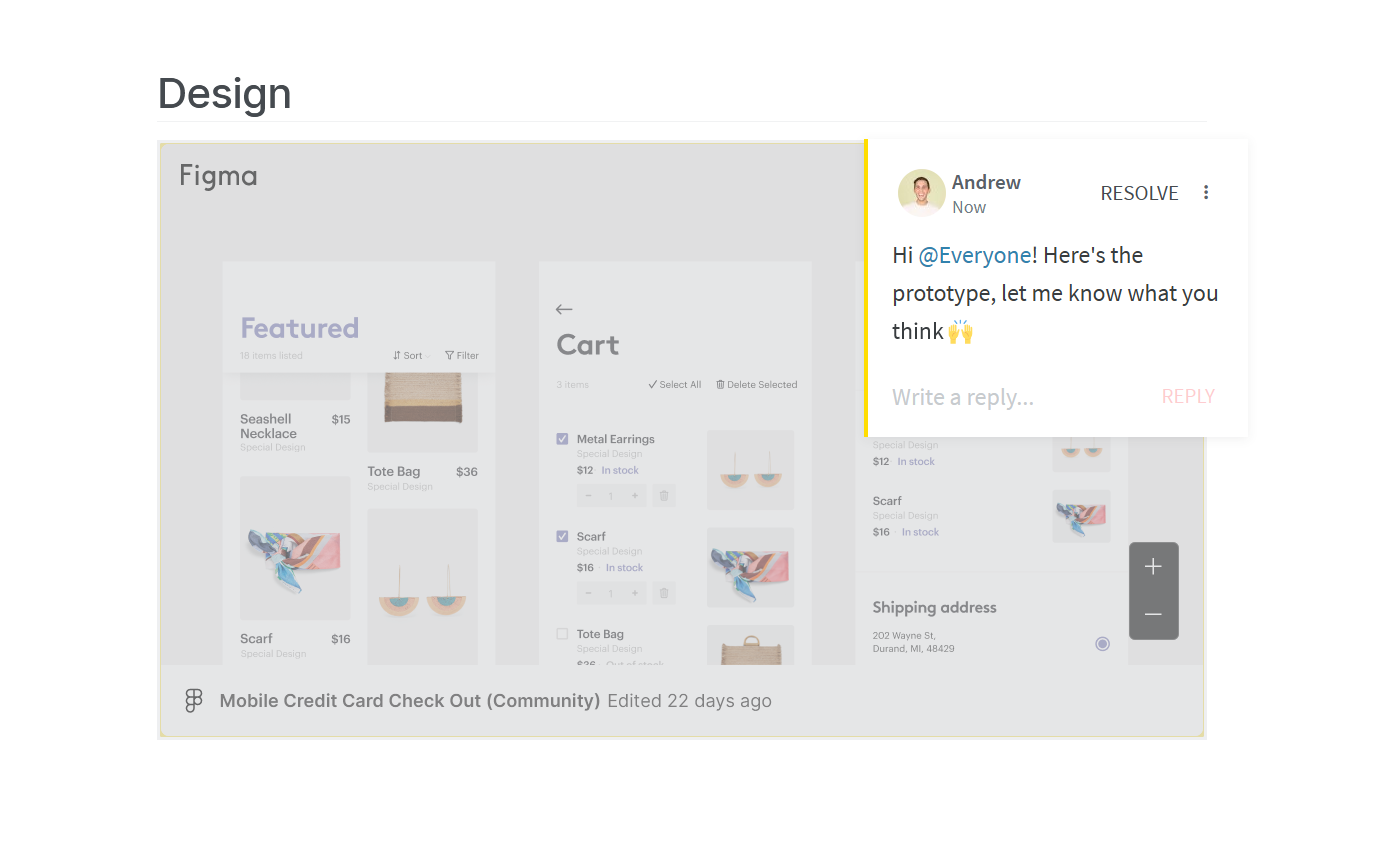
Team insights
Who are your team's top contributors? Which workspaces are used the most? What do your team members frequently search for? Team insights help you answer all these questions and more, giving you more visibility into how your team is using Nuclino.
Templates & tutorials
Browse our Template Gallery for inspiration or follow our step-by-step tutorials to learn how to get the most out of Nuclino:
Questions? We're here to help!
Contact us at: contact@nuclino.com