How to collaborate on documents in Nuclino
A core part of team collaboration revolves around working with documents — sharing team OKRs, creating meeting notes, collaborating on project plans, and so on. Thoughtful long-form write-ups can also be a more efficient alternative to meetings and real-time chat.
Quite often, however, teams don't have a structured approach to it. Important documents get scattered across inboxes, chat messages, and shared drives, and no one knows which version is the latest one. But it doesn't have to be like this — here's how you can collaborate on documents while staying organized in Nuclino.
Setting up your workspace
Want to skip the manual setup and jump right in? Import our ready-to-use template and customize it to fit your needs.
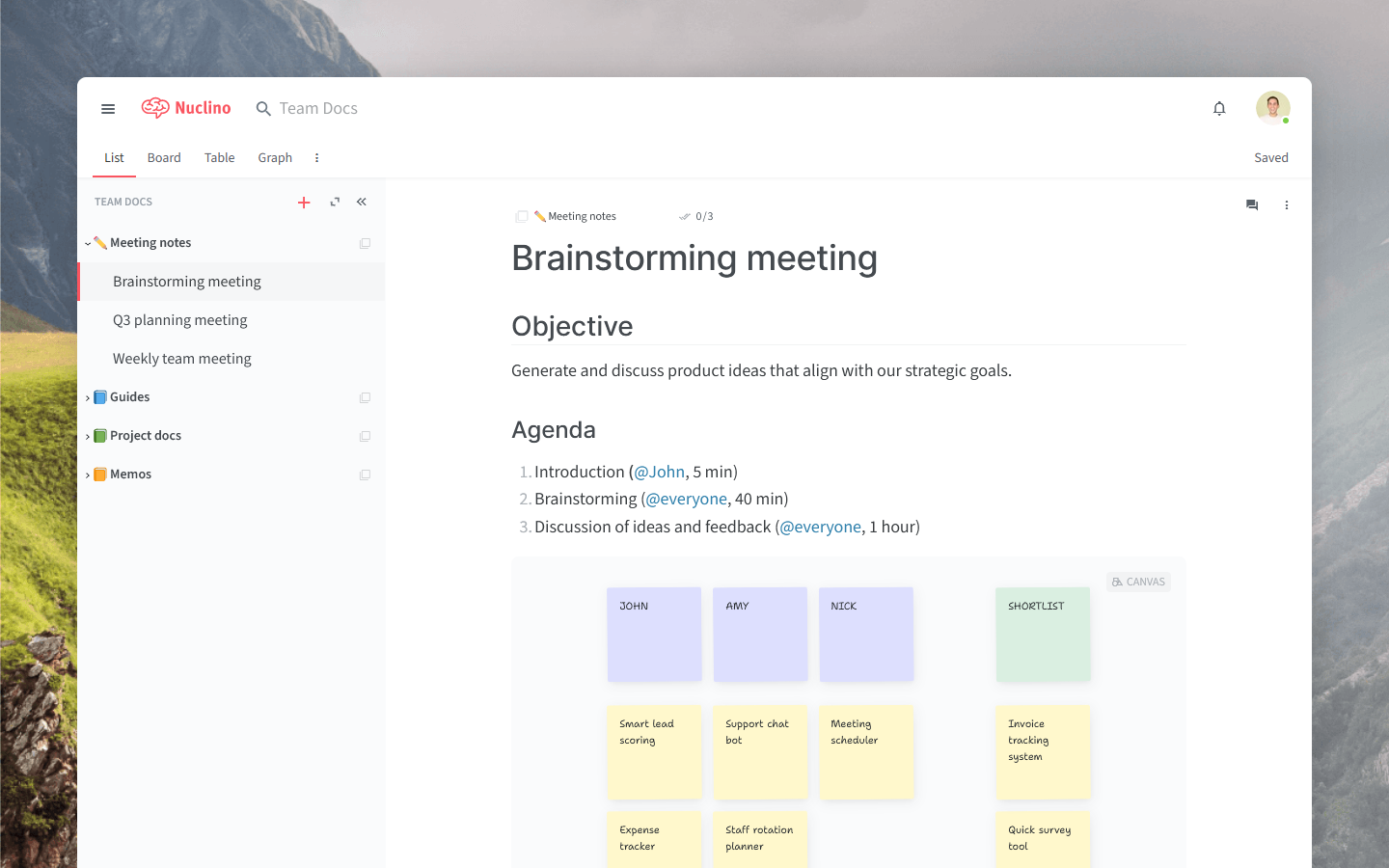
Prefer to start from scratch? Learn how to set up a new workspace in Nuclino.
Organizing your documents
In Nuclino, your docs (or items) are grouped in collections (which work like categories or tags), and every item can belong to multiple collections. Every item can be added to multiple collections, making it easier to locate relevant information.
Collections can contain an infinite number of nested sub-collections, allowing you to create a deep hierarchical structure.
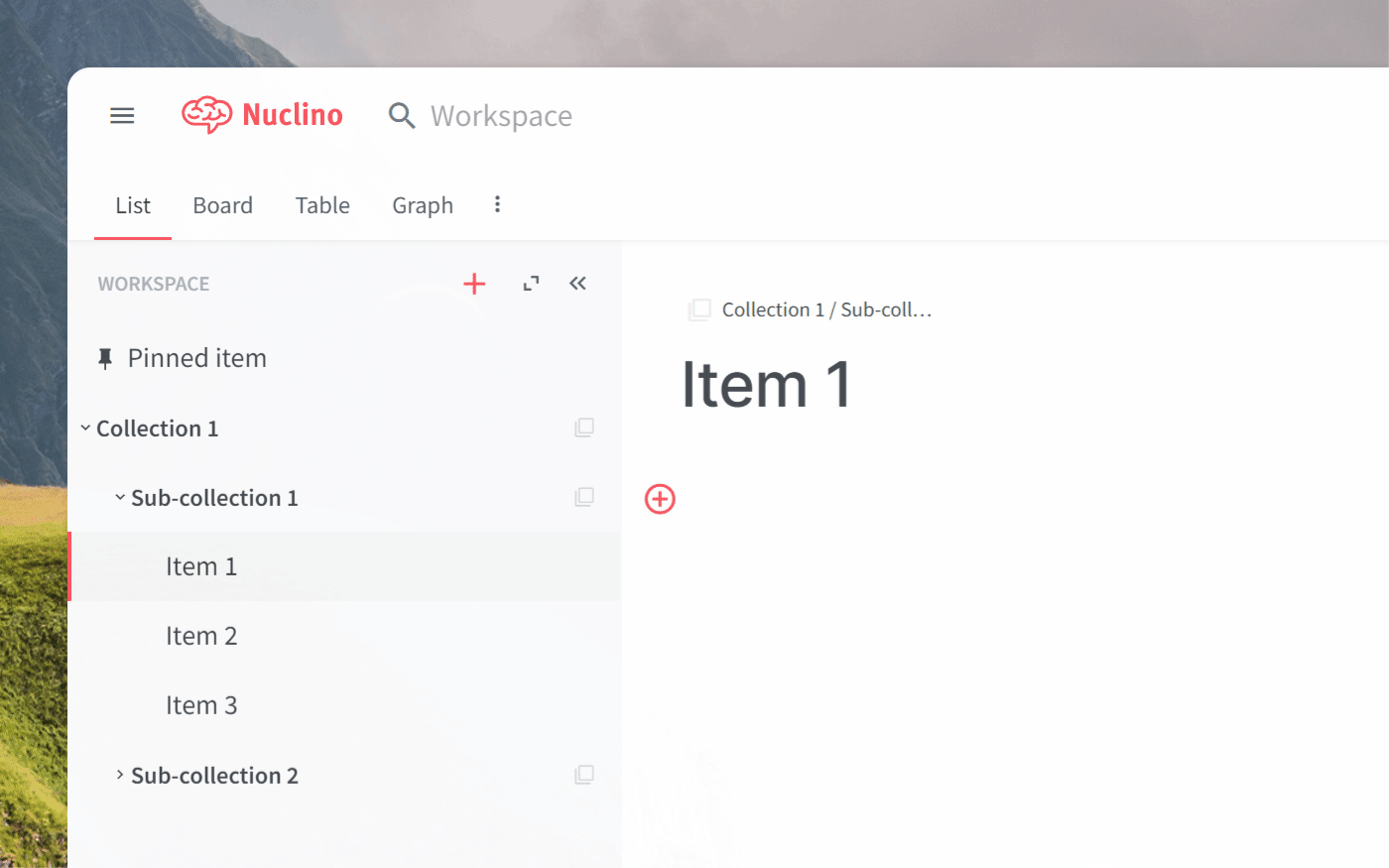
Instead of relying on the traditional folder system, Nuclino also allows you to link related documents together. Internal links make it easy to navigate between different docs and explore your documentation like a website.
Simply type @ and the item title to link to it.
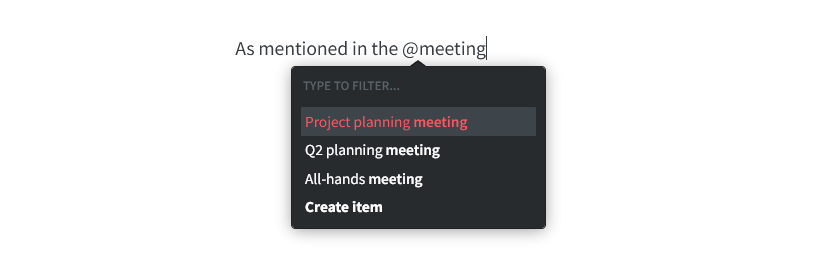
Creating and formatting
Every document in Nuclino can contain rich content, such as tasks, tables, code blocks, equations, and more. You can also easily embed media from other apps.
Use the + button or type / to see the types of content you can add. If you are looking for something specific, type it out to filter the options, for example, /table or /task.
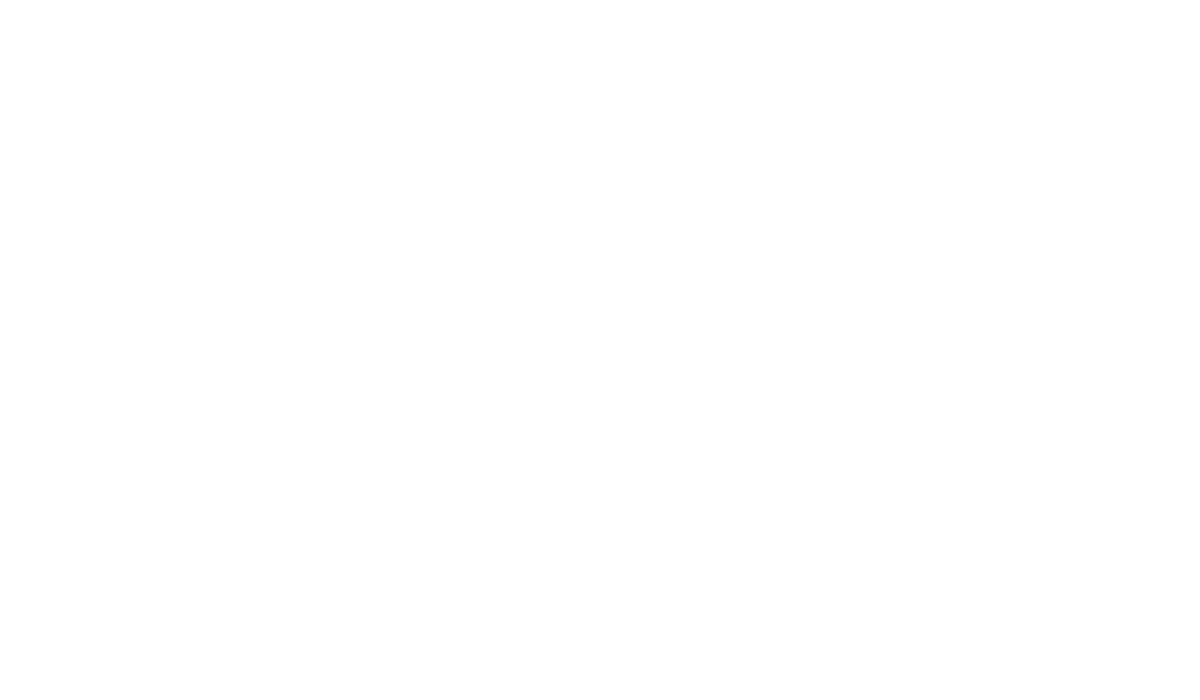
To format your text, simply select a section of text and pick the styling you need.
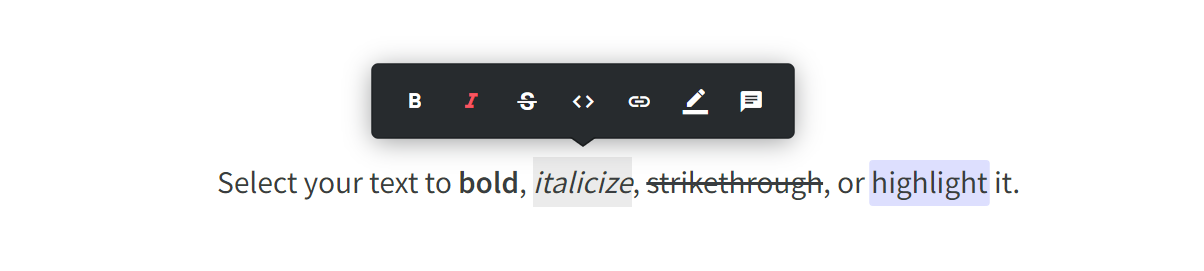
Nuclino also supports a set of Markdown commands, providing a quick and simple way to format content without taking your hands off the keyboard.

Using Sidekick (AI)
To save time and effort on the writing process, you can use Sidekick. Sidekick is your AI-powered teammate who can help you draft documents, create concise summaries, improve readability, generate images, and more. There are two main ways to use Sidekick — to generate new content and to edit existing text.
To have Sidekick create something new for you, simply type /sidekick and choose a command.
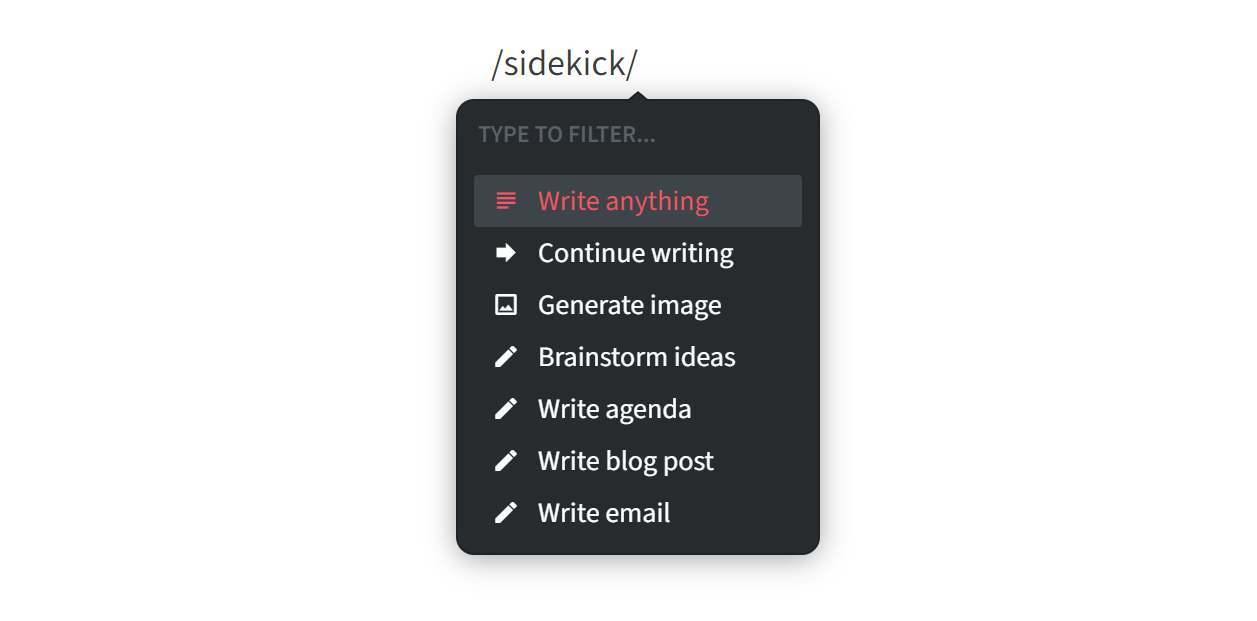
To have Sidekick proofread, summarize, translate, or otherwise change existing text, select it and choose Sidekick from the menu.
Collaborating on whiteboards and diagrams
You can add an infinite canvas to any document and collaborate visually, directly in Nuclino. Use it to organize ideas, visually capture processes and systems, collaborate on creative concepts, and much more.
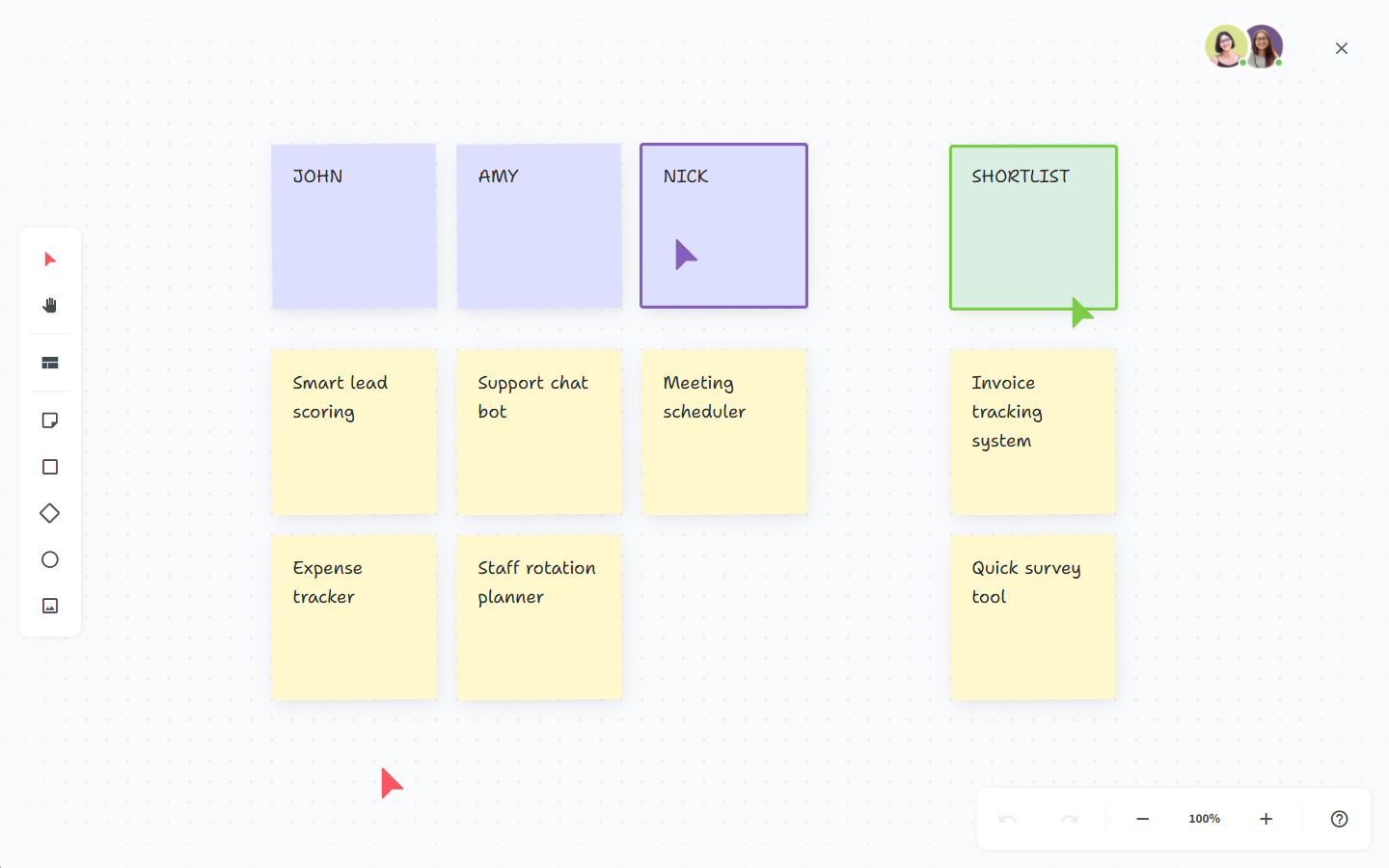
Using templates
If your documents need to follow the same structure, don't re-create it from scratch every time. Instead, you can save time by creating a template and duplicating it.
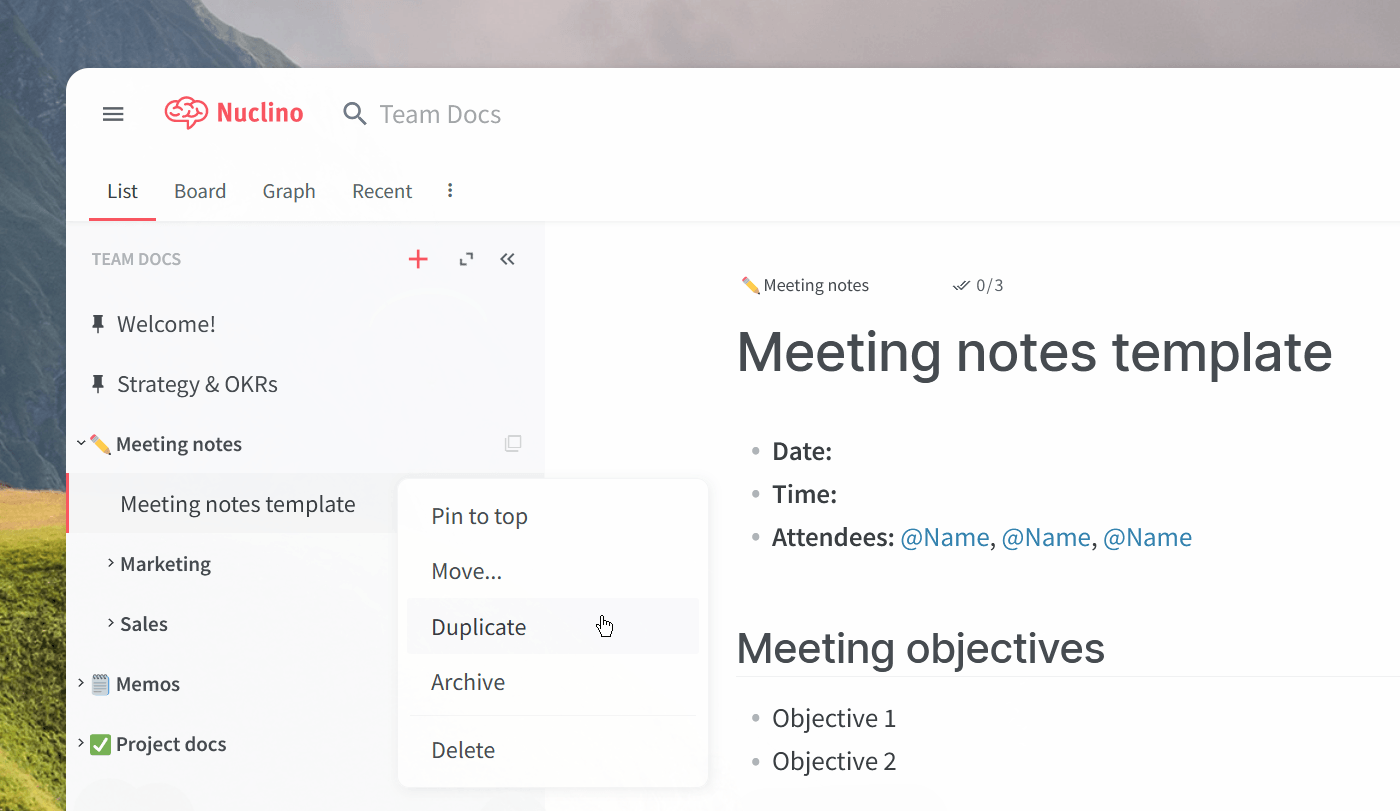
Collaborating
Every document can be collaboratively edited in real time. No edit mode, no save button, no version conflicts — simply start typing and every change will be saved automatically and preserved in the version history.
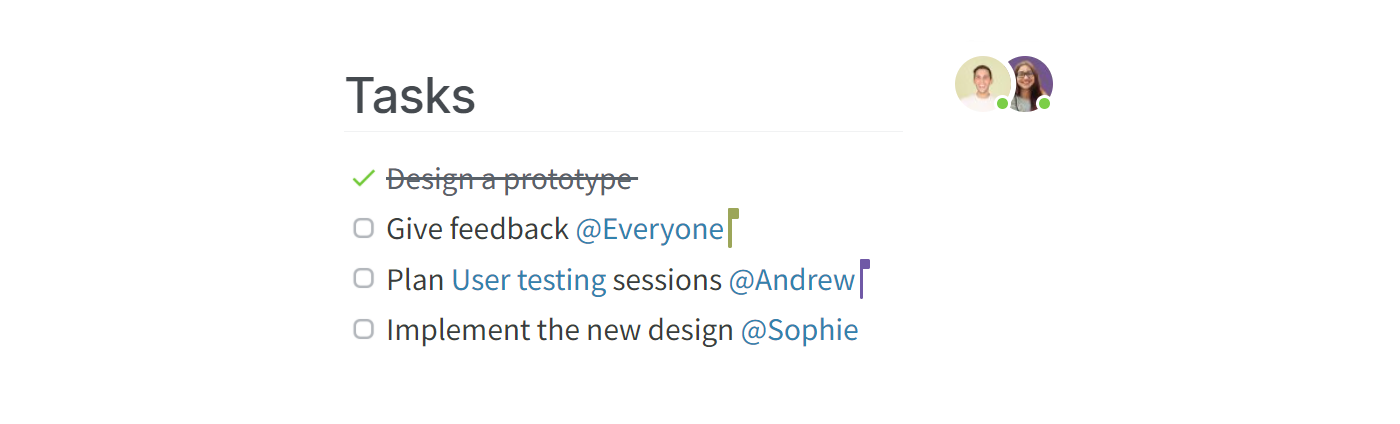
You can also communicate with your team asynchronously using comments and mentions. Resolved comment threads can be found in the Activity and comments menu in the top right corner of the item, helping you preserve the context of every decision in Nuclino.
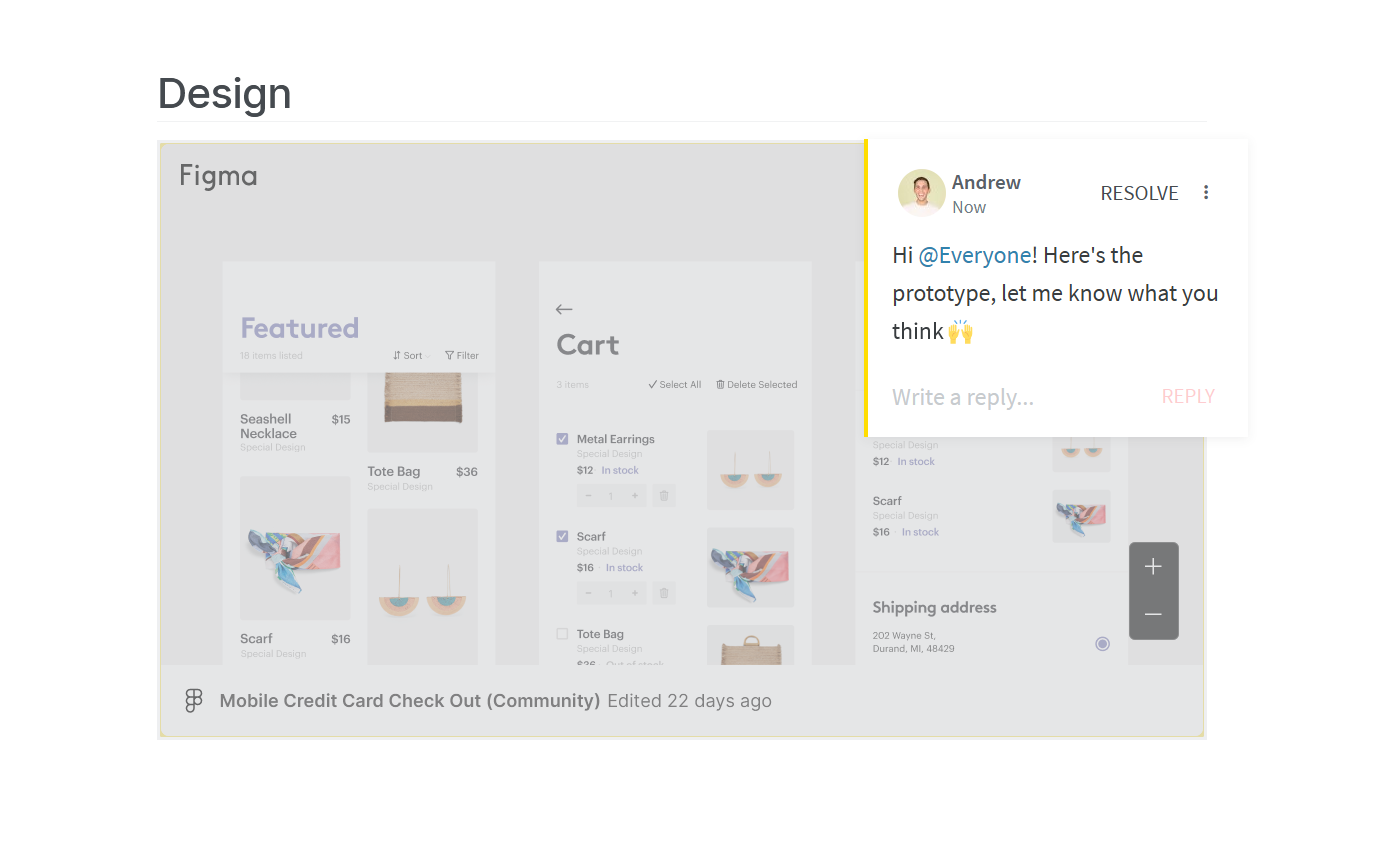
Sharing and managing access
Sharing documents with your team
Some documents, such as performance reviews, should not be shared with the entire team. Others — such as brand guidelines — should only be edited by specific people.
To make sure confidential information stays safe, store those documents in a private workspace, which is only accessible to the members who have been explicitly invited. And to prevent important documents from being edited by unauthorized members, use the read-only and comment-only workspace member roles.
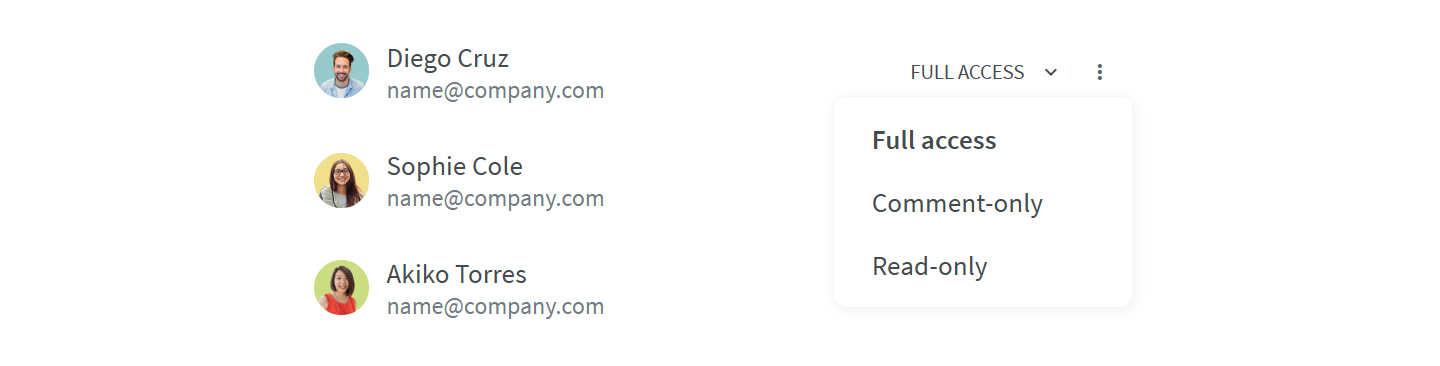
Your team's most popular shared documents can be reviewed in the Insights section of your team settings.
Sharing documents with external partners
Individual documents can also be published online and shared in read-only mode with anyone. It's a great way to publicly share job descriptions, press releases, and other documents intended for external partners, customers, or general public.
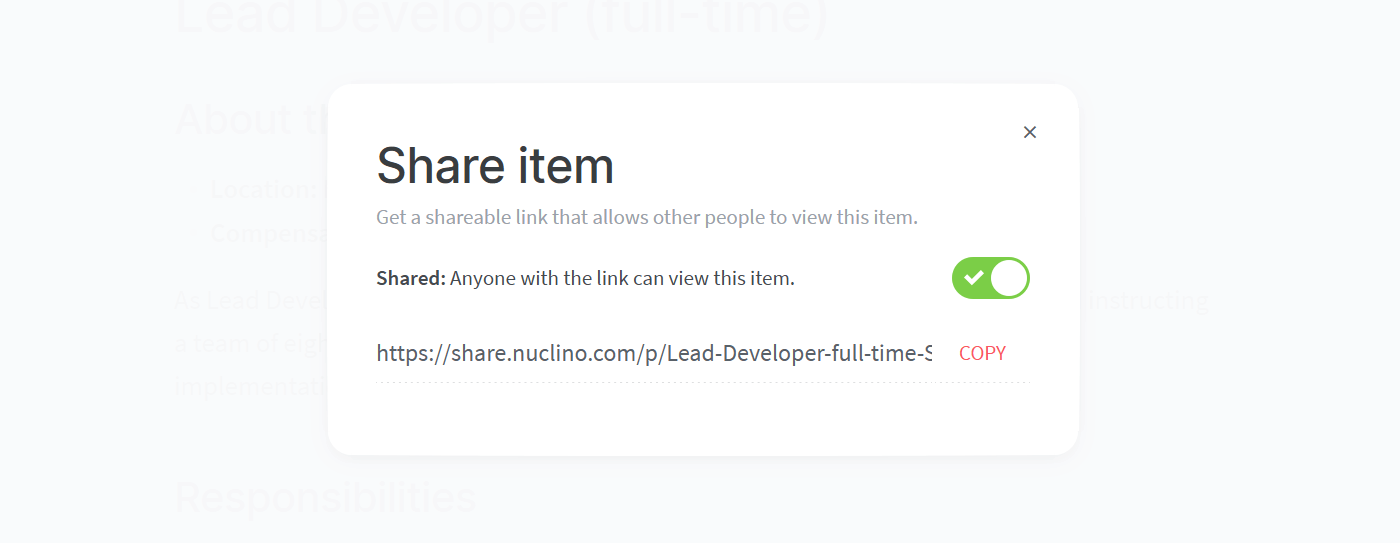
However, you can also choose to disable this feature for your team using advanced security controls. This can be helpful if you are working with confidential or sensitive content that shouldn't be shared externally.
Want to learn more?
Collaborating on documents is just one of many things you can do in Nuclino — learn how to bring all your team's work together in Nuclino and turn it into your collective brain:
Browse our templates to discover even more ways to get the most out of Nuclino!
Questions? We're here to help!
Contact us at: contact@nuclino.com