How to manage projects in Nuclino
Managing team projects is an intricate process that involves many things – you need to be able to set goals, create action plans, assign and complete tasks, discuss open questions, exchange feedback, and keep track of your progress. Quite often, important discussions and decisions end up spread across project management tools, chat messages, and meetings, and the overall context gets lost.
In this tutorial, you will learn how to plan, track, and document your team's projects in Nuclino, creating a single source of truth and preserving the context of your work.
Setting up your workspace
Want to skip the manual setup and jump right in? Import our ready-to-use template and customize it to fit your team's project management workflow.
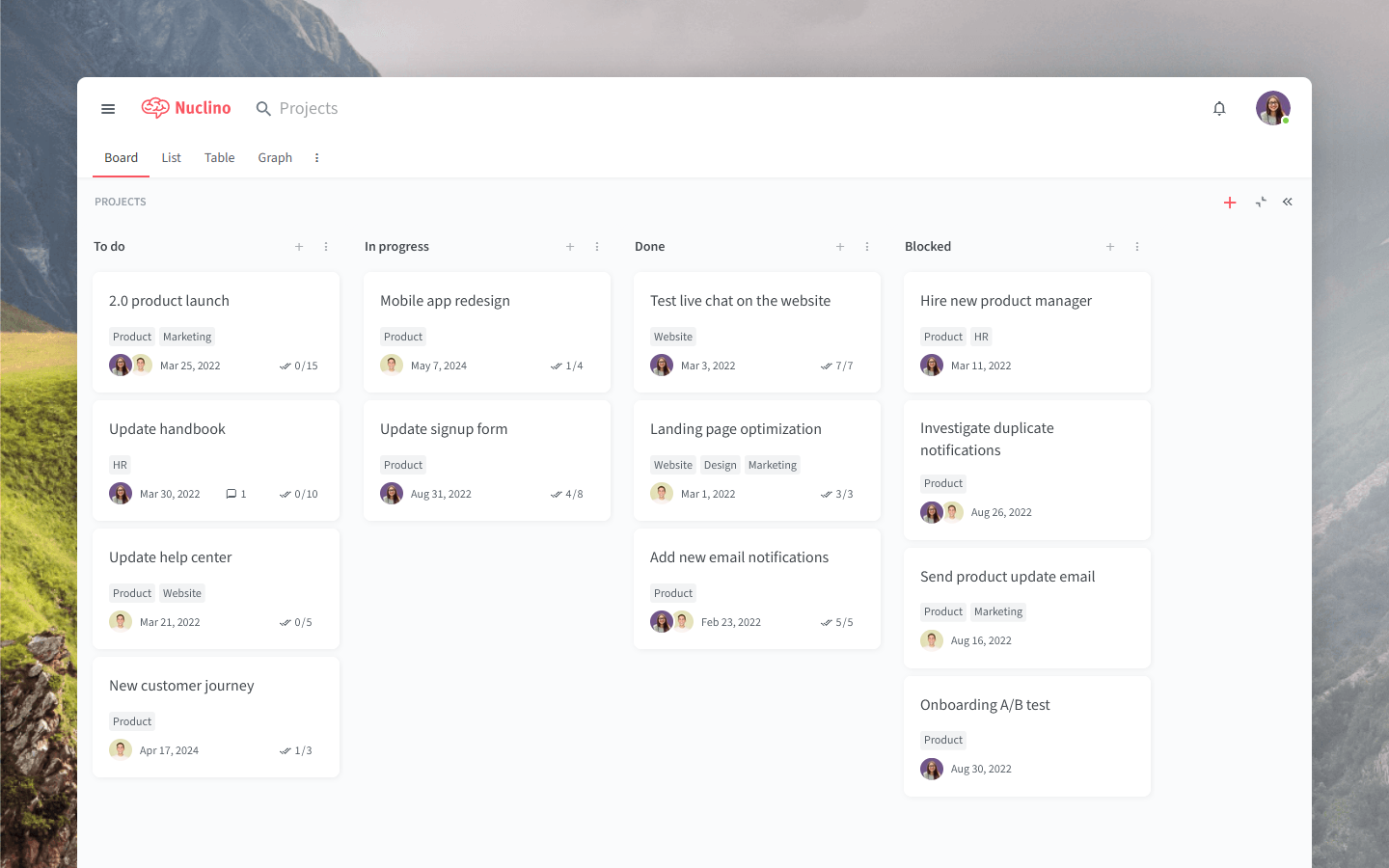
The most important things you may want to customize include:
Collections — they are the columns of your board that visualize the stages of your workflow, like "To do" or "In progress". Collections can be renamed and reordered directly on your board.
Fields — they allow you to track additional information about your projects, like their priority or due dates. Fields can be customized in the workspace settings.
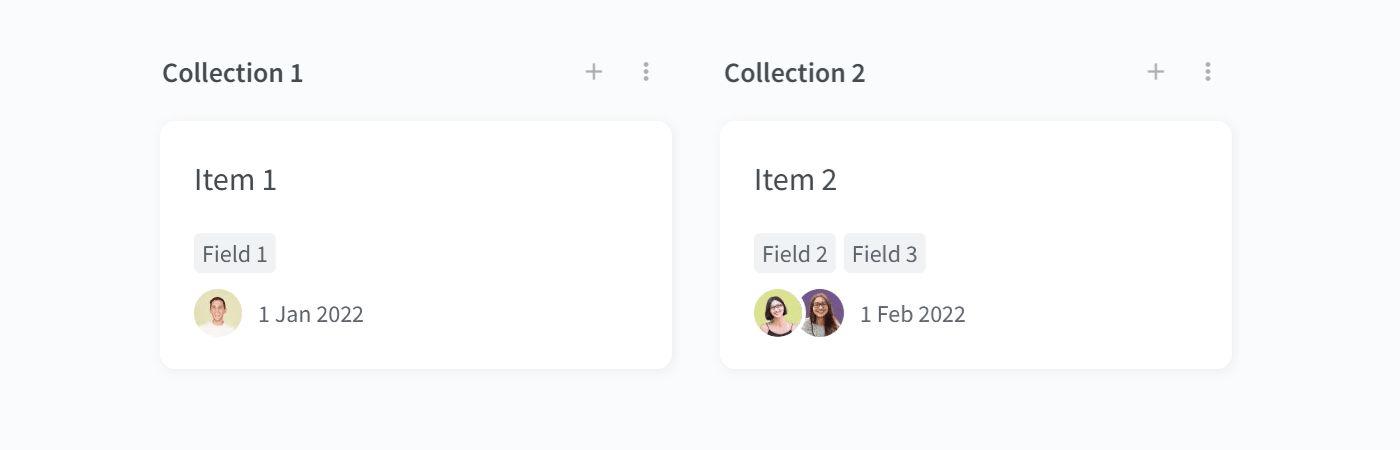
Prefer to start from scratch? Learn how to set up a new workspace in Nuclino.
Managing projects from start to finish
Create a project
To create a new project, click + to add an item to your board and give it a name.
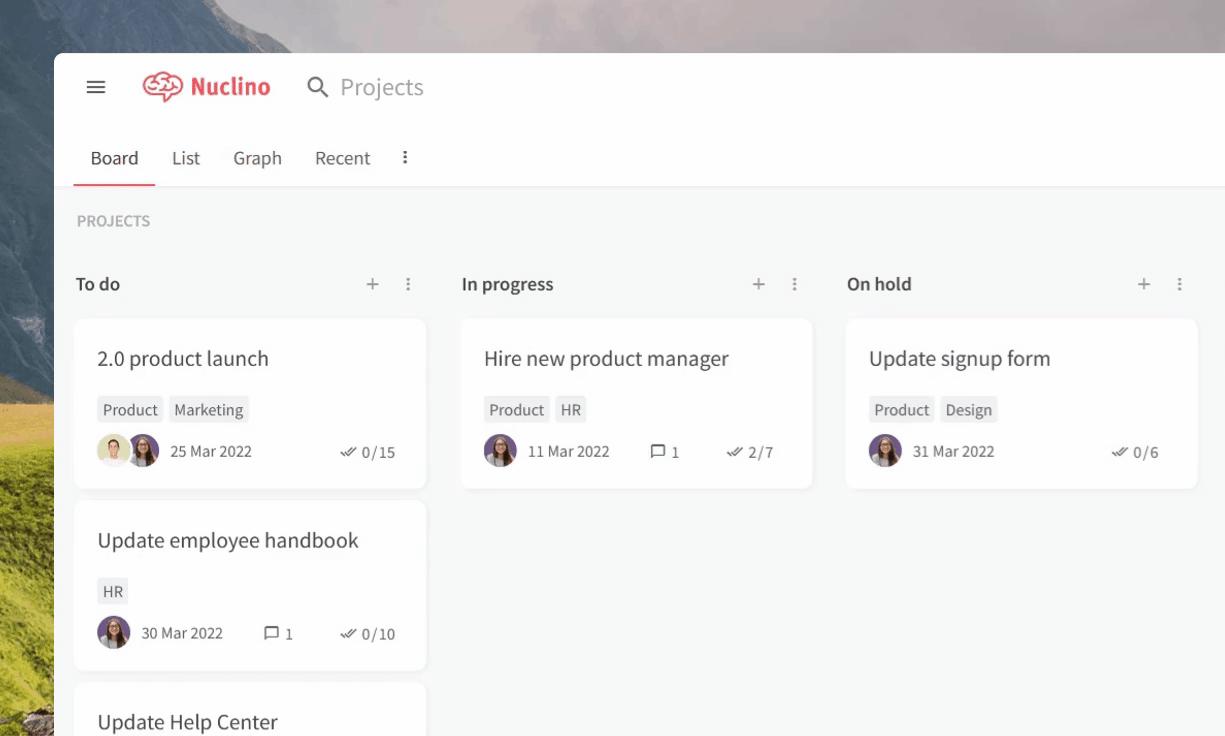
Every Nuclino item is a long-form document, where you can add text, tasks, images, videos, tables, code blocks, LaTeX equations, embeds, and more. This allows you to manage and document your projects in one place, without the need for a separate documentation tool like Google Docs or Confluence — you can capture project goals, outcomes, and lessons learned directly in Nuclino.
You can also add an infinite canvas to any Nuclino item to collaborate on your project visually. It's a great way to brainstorm ideas using digital sticky notes, visualize systems and processes using diagrams and flowcharts, and more.
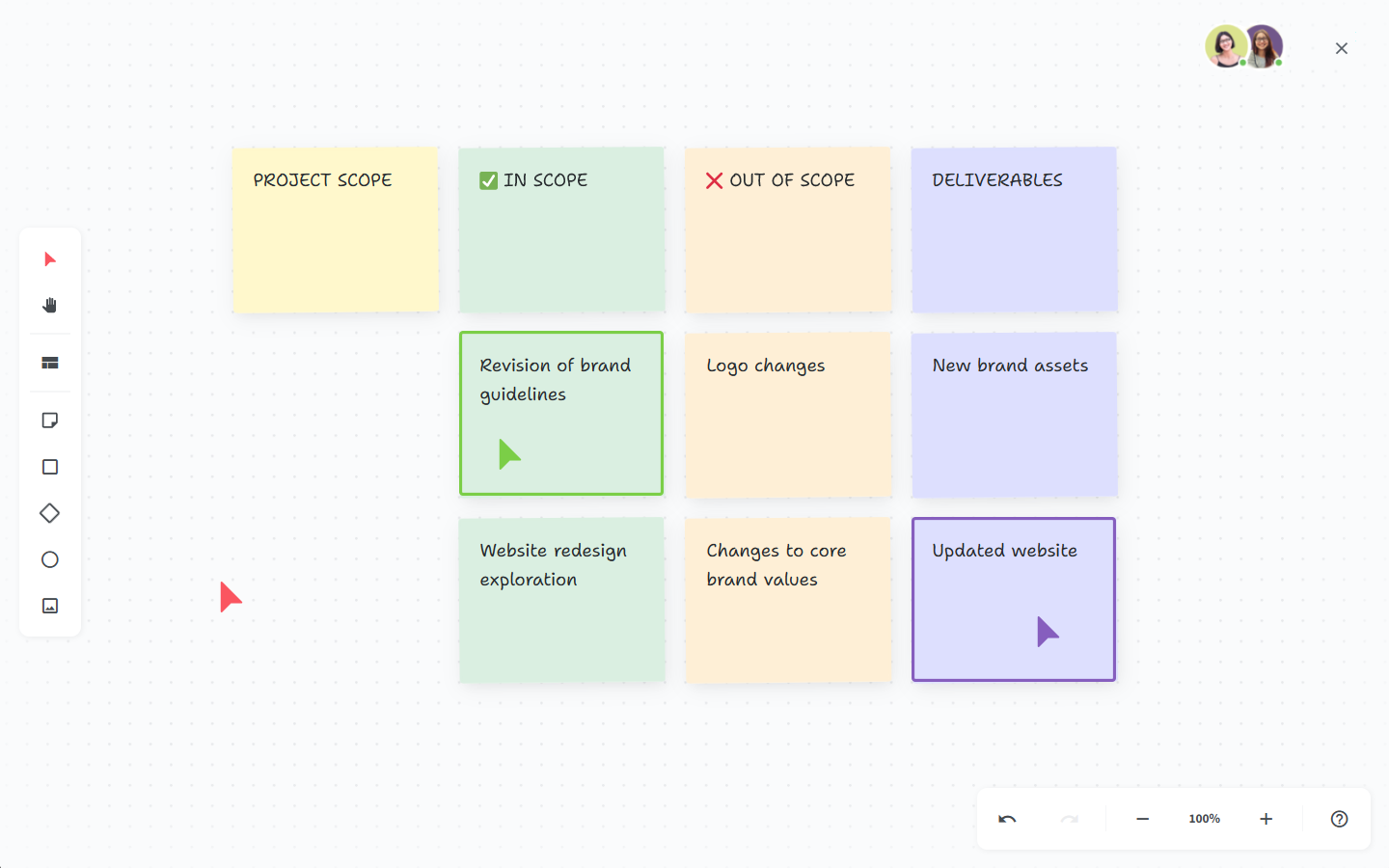
Add task lists
To break down your project into smaller sub-tasks, add a task list inside the item by clicking the red + or typing / and using the insert menu, or by using the [] Markdown command. You can reference other relevant items by typing @, easily linking all related projects and docs together.
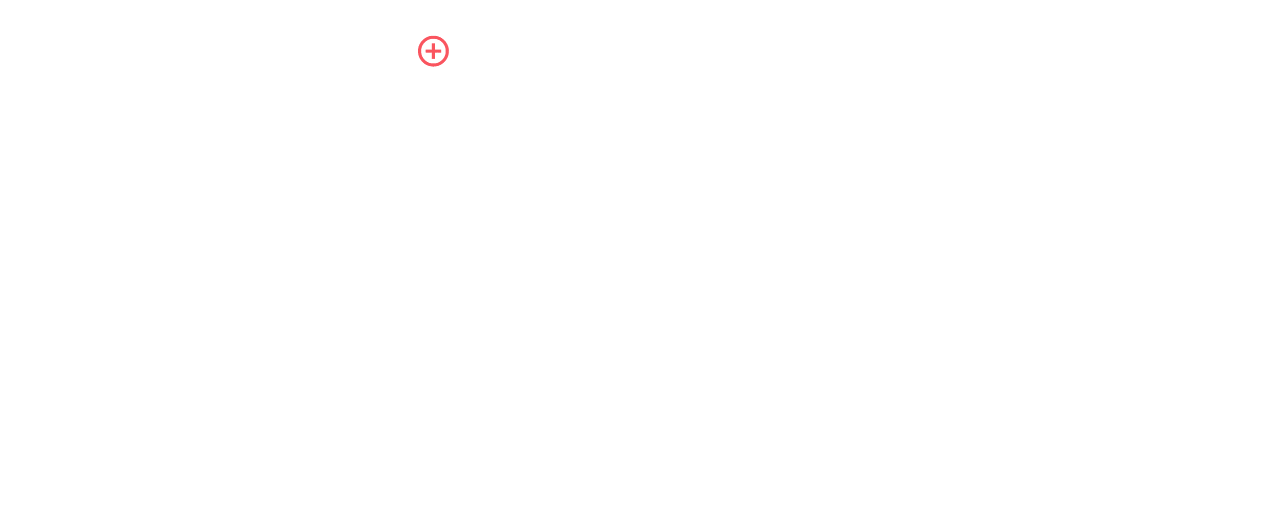
Assign tasks to your team
To assign an entire project to someone, use the "Team member" field type.
To assign a single task, simply mention a team member (or a group) in it by typing @ and their name. Multiple team members can be assigned to the same projects or tasks.
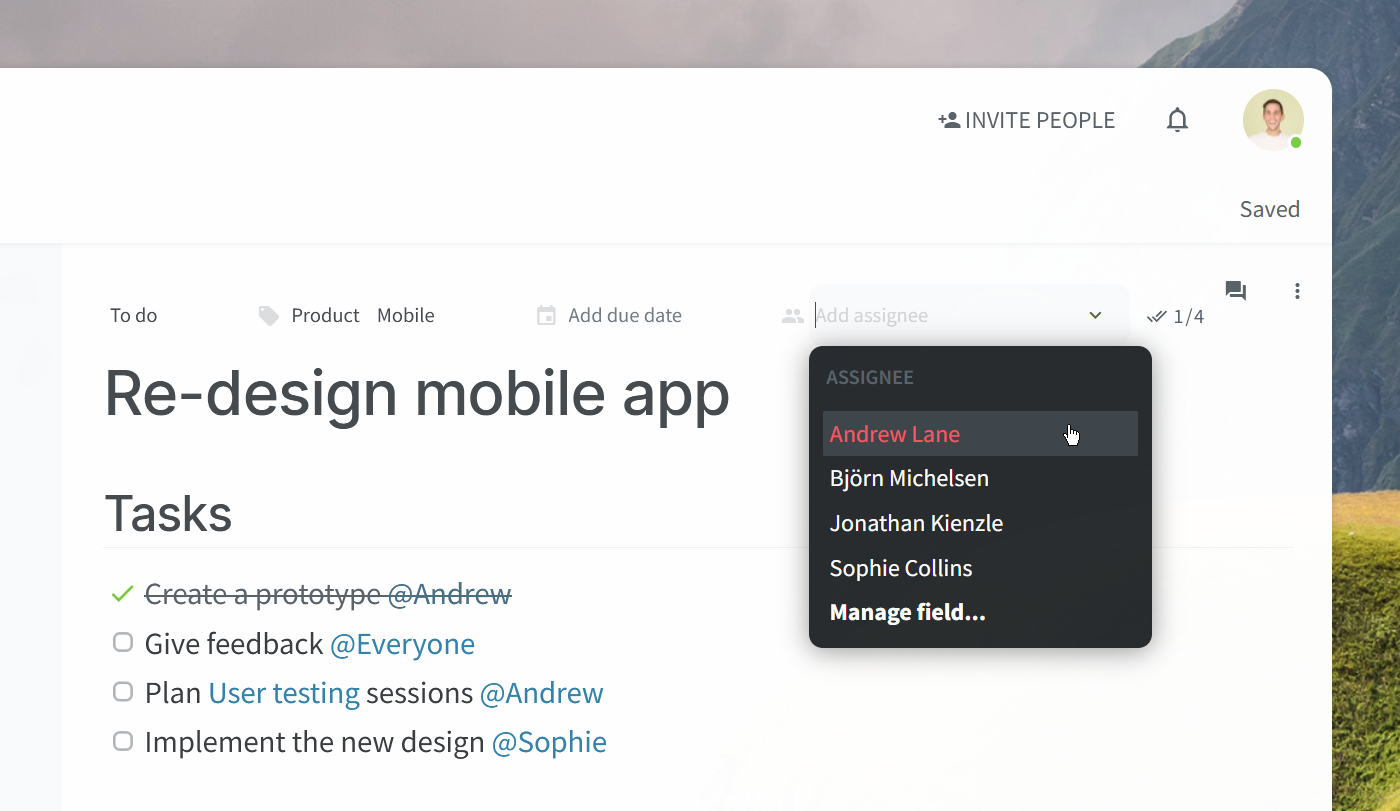
Add due dates and reminders
To add a due date to a task, simply type /date. To make sure you never miss a deadline, dates added to tasks automatically have a reminder set. You can customize it as you wish, choosing who should be reminded and when.
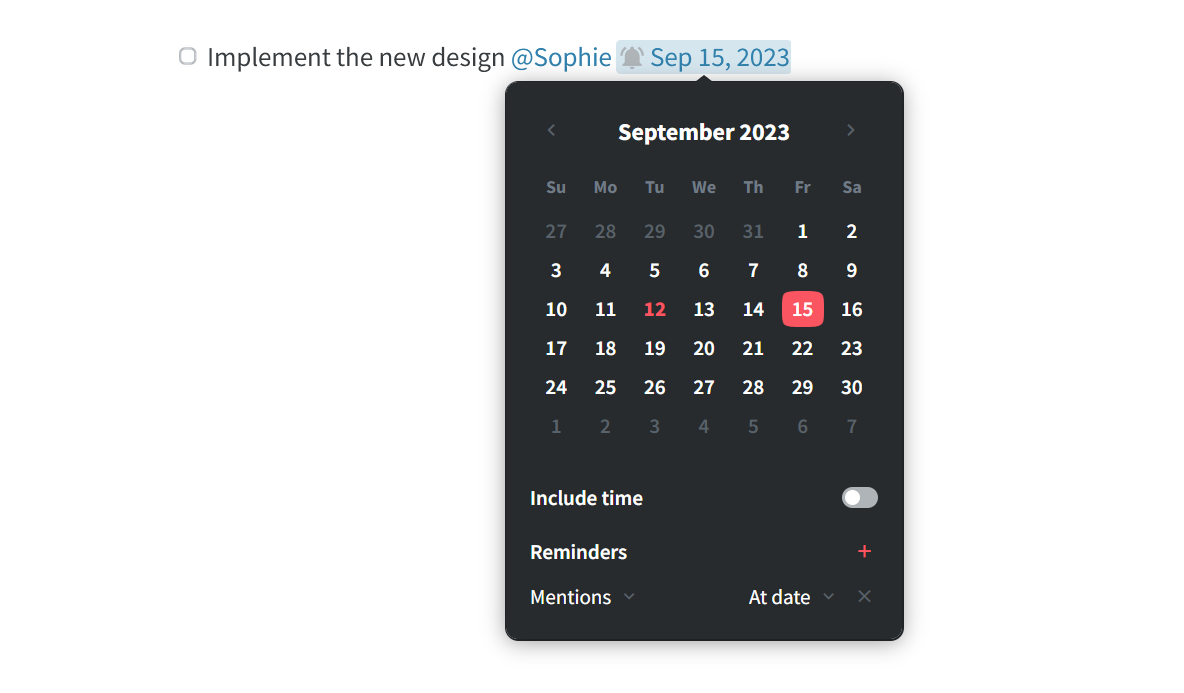
You can also set a due date and a reminder to the entire item by adding a "Date" field.
Track and filter your work
When you're involved in multiple team projects, your tasks may end up spread across different items and workspaces — to keep track of them, use search filters.
My tasks is a handy filter that helps you quickly find all items with open tasks assigned to you. You can also filter items based on fields, mentions, and internal links. To use filters, click on the 🔍️ icon or type + into the search bar. Press Enter to search and filter content across all workspaces you've joined.
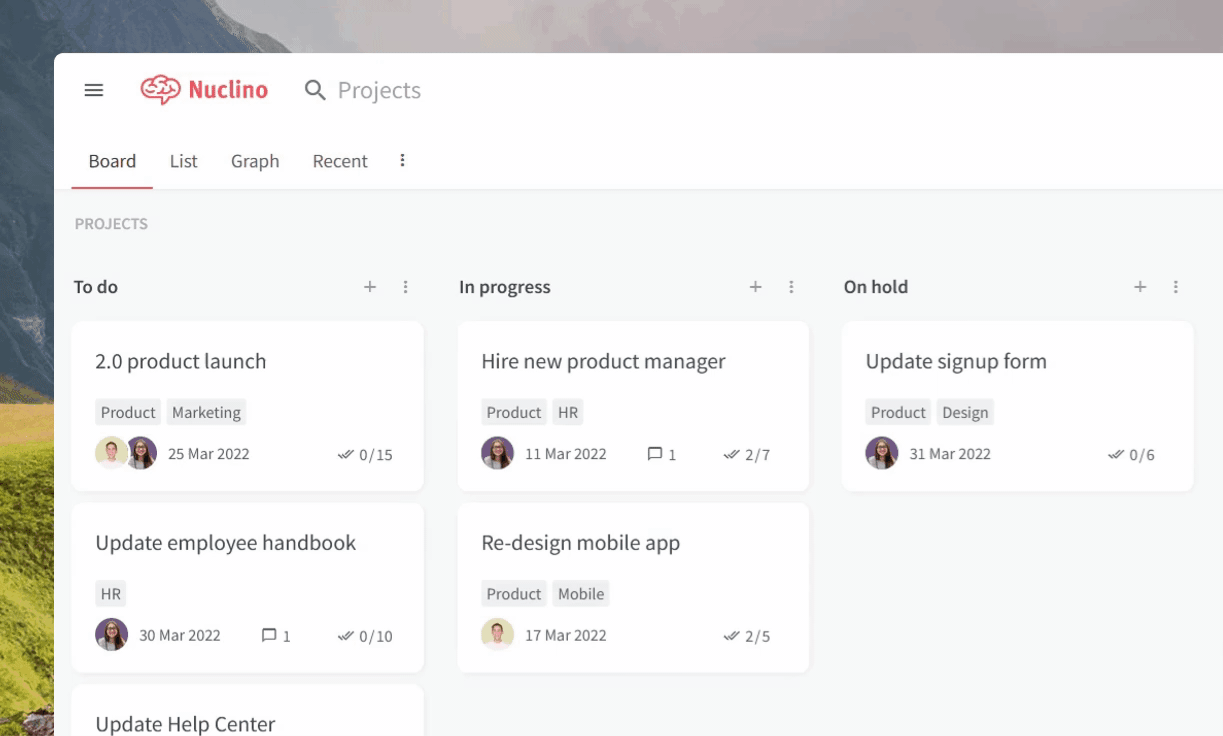
Prioritize and complete projects
Once the project is finished, simply drag and drop the item to the "Done" collection. To keep your board clean and clutter-free, you can also archive old completed projects.
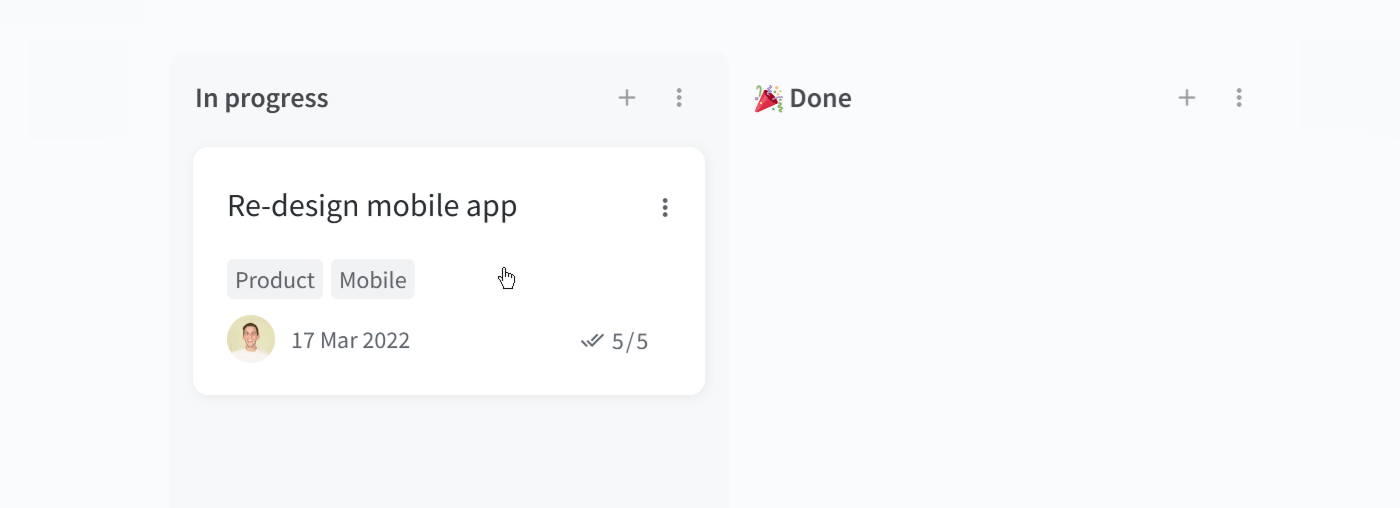
Collaborating and exchanging feedback
Collaborate in real time
Every Nuclino item can be edited by you and your team members in real time, with every change automatically saved in the version history — no version conflicts or edit-save cycles.
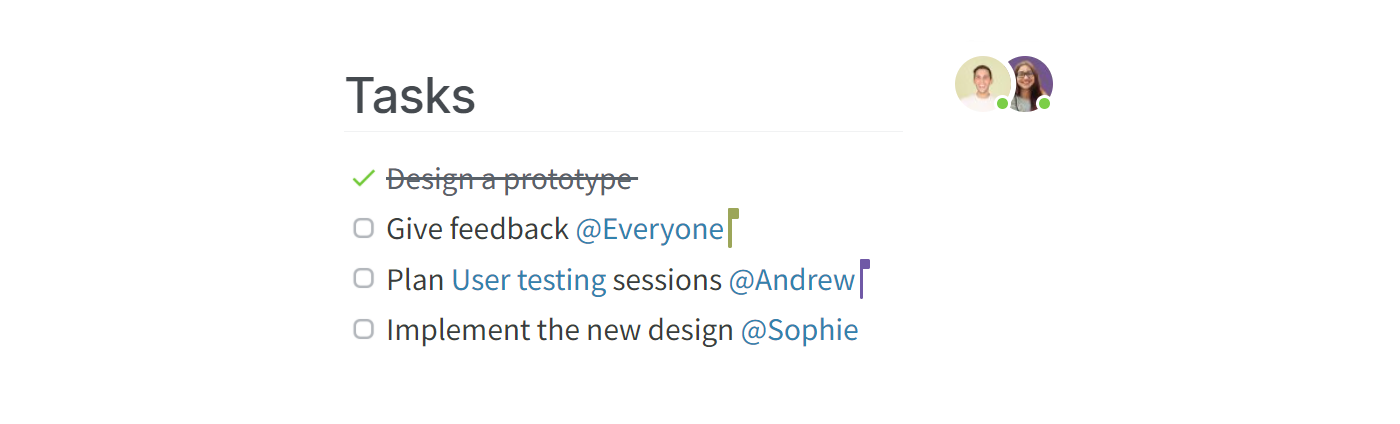
Discuss your work asynchronously
You can also easily exchange asynchronous feedback by using inline and item comments. Resolved comment threads can be found in the Activity and comments menu in the top right corner of the item, helping you preserve the context of every decision in Nuclino.
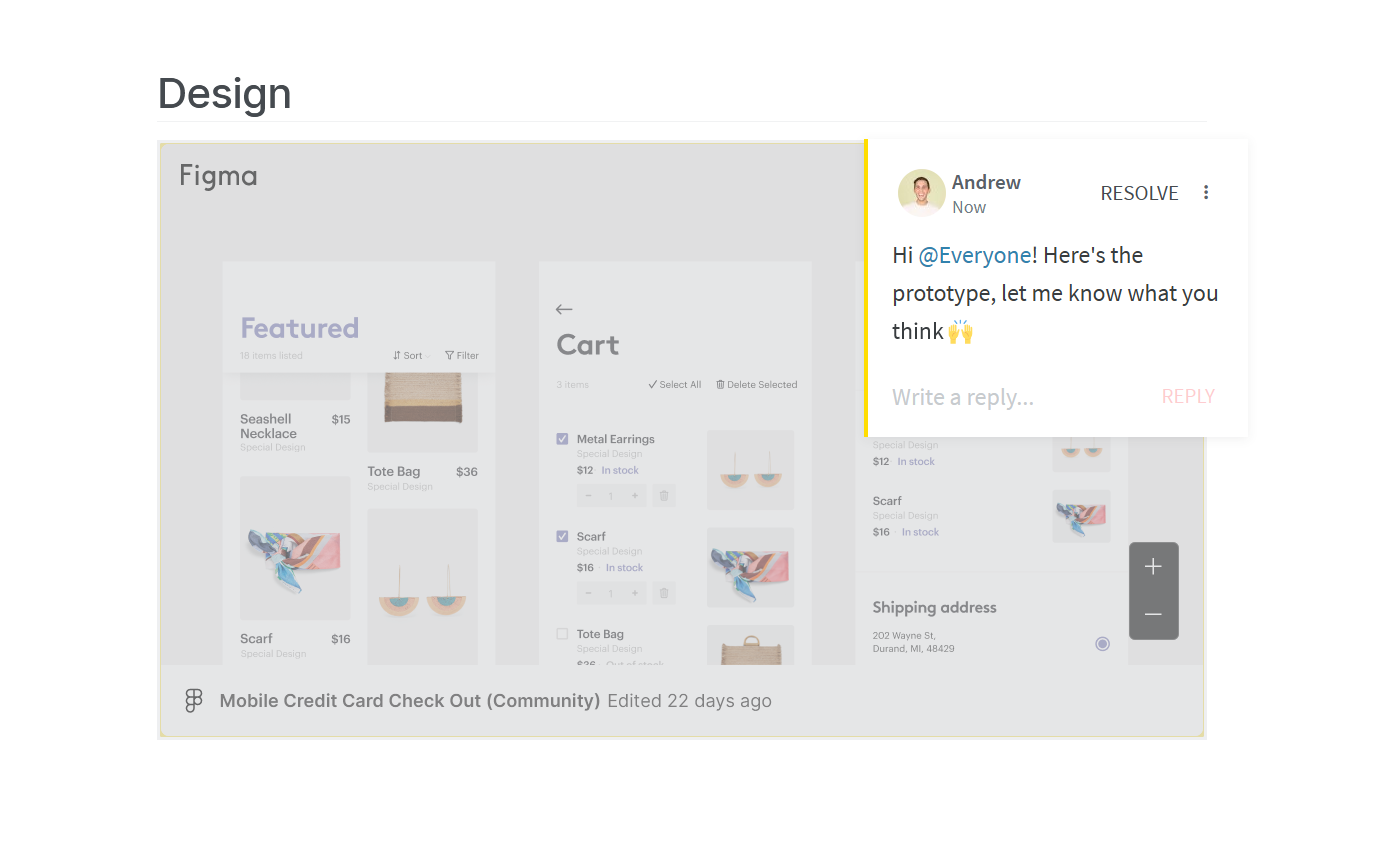
Stay updated
Whenever something requires your attention — someone assigned a task or a project to you, mentioned you somewhere, replied to or resolved a discussion you're involved in, and so on — you will get an instant in-app notification.
Once the task is completed or the comment is resolved, the notification icon fades out, so you can easily spot the notifications for open tasks and ongoing discussions.
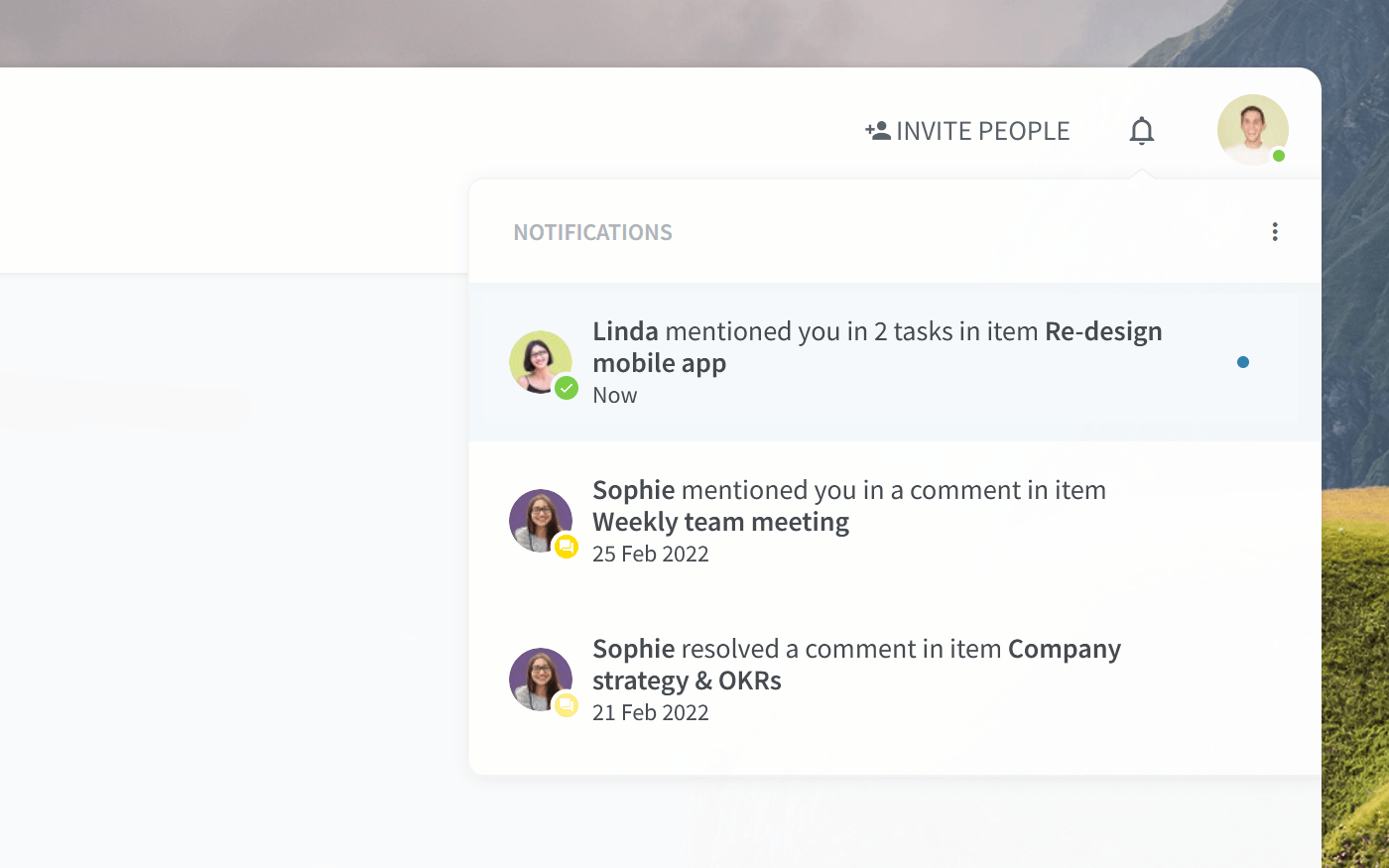
Want to learn more?
Managing projects is just one of many things you can do in Nuclino — learn how to bring all your team's work together in Nuclino and turn it into your collective brain:
Browse our templates to discover even more ways to get the most out of Nuclino!
Questions? We're here to help!
Contact us at: contact@nuclino.com